Unduh Zoom: Panduan Lengkap untuk Mengunduh dan Menginstal Aplikasi Zoom
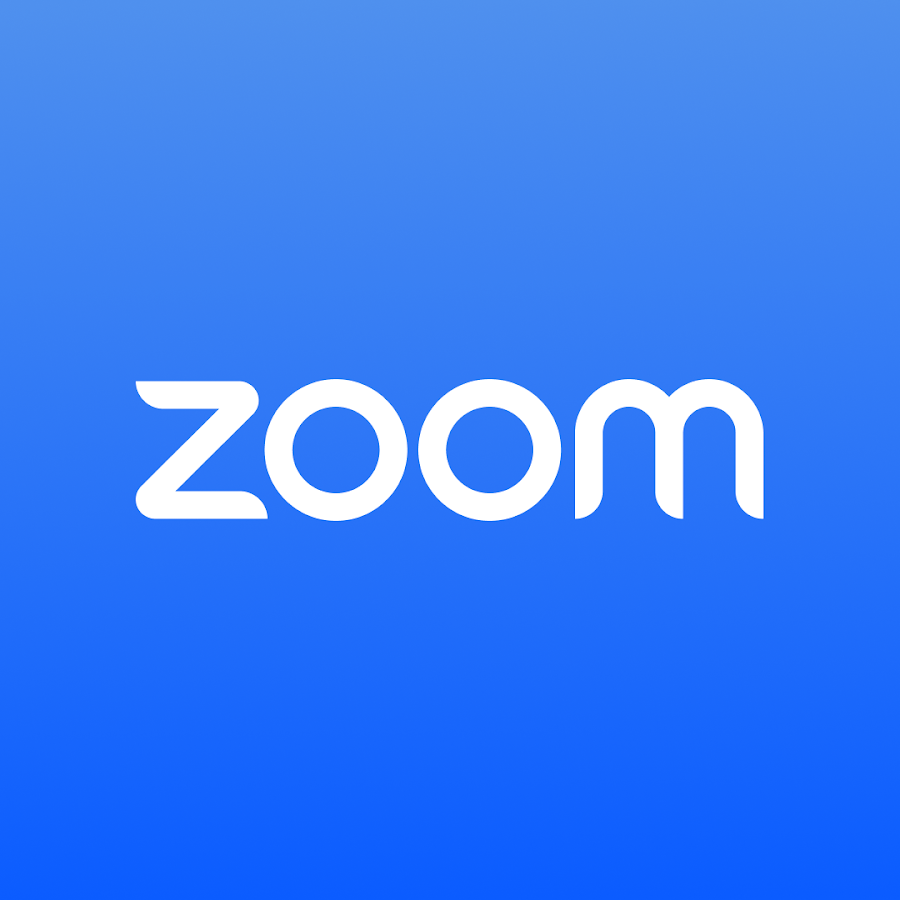
Zoom telah menjadi salah satu platform komunikasi paling populer di dunia saat ini. Dalam artikel ini, kami akan memberikan panduan lengkap tentang cara mengunduh dan menginstal aplikasi Zoom. Kami akan menjelaskan langkah-langkah yang perlu Anda ikuti untuk mengunduh Zoom pada desktop dan perangkat seluler, serta bagaimana membuat akun Zoom. Selain itu, kami akan membahas berbagai fitur Zoom yang berguna, termasuk cara memulai rapat, bergabung dengan rapat, menggunakan fitur video dan audio, berbagi layar, dan banyak lagi. Dengan panduan ini, Anda akan siap untuk menggunakan Zoom dengan percaya diri dalam berbagai situasi.
Mengunduh Zoom untuk Desktop
Zoom dapat diunduh dan diinstal pada komputer desktop Anda, baik itu Windows maupun Mac. Berikut adalah langkah-langkahnya:
1. Kunjungi situs web resmi Zoom
Langkah pertama adalah mengunjungi situs web resmi Zoom di https://zoom.us/. Di situs web ini, Anda akan menemukan berbagai opsi Zoom yang dapat Anda unduh.
2. Pilih opsi "Unduh untuk Pertemuan" atau "Unduh untuk Klien"
Setelah berada di situs web Zoom, Anda akan melihat berbagai opsi unduhan. Pilih opsi "Unduh untuk Pertemuan" jika Anda ingin mengunduh Zoom untuk bergabung dengan rapat yang diadakan oleh orang lain. Pilih opsi "Unduh untuk Klien" jika Anda ingin mengunduh Zoom untuk membuat pertemuan Anda sendiri.
3. Mulai mengunduh aplikasi Zoom
Klik tombol "Unduh" untuk memulai proses pengunduhan. Tunggu hingga proses pengunduhan selesai.
4. Instal aplikasi Zoom
Setelah selesai mengunduh, buka file instalasi Zoom yang baru saja Anda unduh. Ikuti petunjuk instalasi yang muncul di layar untuk menginstal aplikasi Zoom di komputer Anda.
5. Buka aplikasi Zoom
Setelah instalasi selesai, Anda dapat membuka aplikasi Zoom. Anda akan diminta untuk masuk atau membuat akun Zoom. Jika Anda belum memiliki akun, lanjutkan ke bagian "Membuat Akun Zoom" di bawah ini.
Mengunduh Zoom untuk Perangkat Seluler (Android dan iOS)
Anda juga dapat mengunduh dan menginstal Zoom pada perangkat seluler Anda, baik itu Android maupun iOS. Berikut adalah langkah-langkahnya:
1. Buka toko aplikasi di perangkat seluler Anda
Pertama, buka toko aplikasi di perangkat seluler Anda, yaitu Google Play Store untuk Android dan App Store untuk iOS.
2. Cari aplikasi Zoom
Di toko aplikasi, cari "Zoom" menggunakan kotak pencarian. Ketika aplikasi Zoom muncul dalam hasil pencarian, ketuk ikonnya untuk membuka halaman unduhan.
3. Unduh dan instal aplikasi Zoom
Ketuk tombol "Unduh" atau "Dapatkan" untuk memulai proses pengunduhan. Setelah selesai diunduh, aplikasi Zoom akan diinstal secara otomatis di perangkat seluler Anda.
4. Buka aplikasi Zoom
Setelah instalasi selesai, Anda dapat membuka aplikasi Zoom di perangkat seluler Anda. Anda akan diminta untuk masuk atau membuat akun Zoom. Jika Anda belum memiliki akun, lanjutkan ke bagian "Membuat Akun Zoom" di bawah ini.
Membuat Akun Zoom
Sebelum dapat menggunakan Zoom, Anda perlu membuat akun. Berikut adalah langkah-langkah untuk membuat akun Zoom:
1. Buka aplikasi Zoom atau kunjungi situs web Zoom
Anda dapat membuka aplikasi Zoom di desktop atau perangkat seluler Anda, atau mengunjungi situs web Zoom di https://zoom.us/.
2. Pilih opsi "Daftar"
Di aplikasi atau situs web Zoom, pilih opsi "Daftar" untuk membuat akun baru.
3. Masukkan alamat email Anda
Masukkan alamat email Anda di kolom yang tersedia dan klik tombol "Daftar" atau "Lanjutkan". Pastikan Anda menggunakan alamat email yang valid, karena Anda akan menerima email konfirmasi dari Zoom.
4. Verifikasi alamat email Anda
Setelah memasukkan alamat email, Zoom akan mengirimkan email konfirmasi ke alamat tersebut. Buka email tersebut dan ikuti petunjuk untuk verifikasi alamat email Anda.
5. Isi formulir pendaftaran
Setelah verifikasi alamat email selesai, Anda akan diminta untuk mengisi formulir pendaftaran Zoom. Isi informasi yang diperlukan, seperti nama lengkap, kata sandi, dan informasi tambahan yang diminta.
6. Selesaikan pendaftaran
Setelah mengisi formulir pendaftaran, klik tombol "Selesai" atau "Daftar" untuk menyelesaikan pendaftaran Anda. Sekarang Anda memiliki akun Zoom yang siap digunakan.
Memulai Rapat dengan Zoom
Jika Anda ingin memulai rapat atau pertemuan menggunakan Zoom, berikut adalah langkah-langkahnya:
1. Buka aplikasi Zoom
Buka aplikasi Zoom di desktop atau perangkat seluler Anda. Jika Anda belum masuk, masukkan detail akun Anda untuk masuk.
2. Pilih opsi "Mulai Pertemuan" atau "Buat Pertemuan"
Setelah masuk, Anda akan melihat opsi "Mulai Pertemuan" atau "Buat Pertemuan" di layar. Pilih opsi ini untuk memulai rapat atau pertemuan baru.
3. Atur preferensi rapat
Sebelum memulai rapat, Anda dapat mengatur preferensi rapat seperti nama rapat, opsi audio dan video, dan pengaturan keamanan. Anda juga dapat memilih apakah ingin memulai rapat dengan atau tanpa peserta.
4. Klik tombol "Mulai" atau "Buat"
Setelah mengatur preferensi rapat, klik tombol "Mulai" atau "Buat" untuk memulai rapat. Zoom akan meluncurkan rapat dan Anda akan menjadi host rapat.
5. Undang peserta rapat
Setelah memulai rapat, Anda dapat mengundang peserta rapat dengan memberikan tautan undangan atau mengirim undangan melalui email. Anda juga dapat menggunakan opsi "Undang" di aplikasi Zoom untuk mengundang peserta melalui kontak Anda.
Bergabung dengan Rapat Zoom
Jika seseorang mengundang Anda untuk bergabung dengan rapat menggunakan Zoom, berikut adalah langkah-langkahnya:
1. Terima undangan rapat
Anda akan menerima undangan rapat melalui tautan undangan atau email. Klik tautan undangan atau buka email undangan untuk membuka rapat Zoom.
2. Buka aplikasi Zoom
Jika Anda sudah memiliki aplikasi Zoom di desktop atau perangkat seluler Anda, buka aplikasi tersebut. Jika belum, unduh dan instal aplikasi Zoom terlebih dahulu.
3. Masuk ke rapat
Setelah membuka aplikasi Zoom, Anda akan diminta untuk memasukkan ID rapat yang tertera dalam undangan. Masukkan ID rapat dan klik tombol "Bergabung" untuk masuk ke rapat.
4. Tunggu host rapat
Setelah masuk ke rapat, Anda akan masuk ke ruang tunggu jika host rapat belum memulai rapat. Tunggu hostrapat memulai rapat dan Anda akan bergabung dengan rapat tersebut.
5. Aktifkan audio dan video
Saat Anda bergabung dengan rapat, Anda dapat mengaktifkan audio dan video Anda. Pastikan Anda memiliki perangkat audio yang terhubung dan kamera yang berfungsi dengan baik.
6. Ikuti rapat
Selama rapat berlangsung, ikuti instruksi dari host rapat dan berpartisipasilah sesuai kebutuhan. Anda dapat menggunakan fitur-fitur Zoom seperti berbagi layar, mengirim pesan kepada peserta lain, menggunakan fitur kolaborasi, dan lainnya.
Menggunakan Fitur Video dan Audio Zoom
Zoom menawarkan fitur video dan audio yang hebat. Berikut adalah beberapa hal yang perlu Anda ketahui tentang fitur video dan audio Zoom:
1. Mengaktifkan video
Ketika Anda mengikuti rapat Zoom, Anda memiliki opsi untuk mengaktifkan atau menonaktifkan video Anda. Jika Anda ingin berpartisipasi dengan video, klik ikon kamera di bagian bawah layar untuk mengaktifkannya. Pastikan Anda berada di tempat yang terang dan kamera Anda berfungsi dengan baik.
2. Mengatur tampilan video
Zoom memungkinkan Anda untuk mengatur tampilan video Anda. Anda dapat memilih tampilan Galeri untuk melihat semua peserta rapat dalam bentuk gambar kecil, atau tampilan Speaker untuk memprioritaskan tampilan video peserta yang sedang berbicara.
3. Mengatur latar belakang virtual
Salah satu fitur menarik Zoom adalah kemampuan untuk mengatur latar belakang virtual. Anda dapat mengganti latar belakang Anda dengan gambar atau video yang berbeda, membuat rapat Anda lebih menarik dan menyenangkan.
4. Mengaktifkan audio
Untuk berpartisipasi dalam rapat Zoom, Anda juga perlu mengaktifkan audio Anda. Klik ikon mikrofon di bagian bawah layar untuk mengaktifkan audio Anda. Pastikan Anda memiliki perangkat audio yang terhubung dan berfungsi dengan baik.
5. Mengatur audio
Zoom memiliki beberapa opsi pengaturan audio yang dapat Anda sesuaikan. Anda dapat memilih perangkat audio yang ingin Anda gunakan, mengatur volume mikrofon dan speaker, serta menguji keberfungsan audio Anda sebelum rapat dimulai.
Berbagi Layar dengan Zoom
Jika Anda perlu berbagi presentasi, dokumen, atau tampilan layar Anda dengan peserta rapat, Zoom menyediakan fitur berbagi layar yang berguna. Berikut adalah cara menggunakan fitur berbagi layar:
1. Klik ikon "Berbagi Layar"
Di aplikasi Zoom, ada ikon "Berbagi Layar" di bagian bawah layar. Klik ikon ini untuk memulai proses berbagi layar.
2. Pilih layar yang ingin Anda bagikan
Setelah mengklik ikon "Berbagi Layar", Anda akan melihat daftar layar yang tersedia untuk dibagikan. Pilih layar yang ingin Anda bagikan, seperti layar utama komputer Anda atau aplikasi yang sedang berjalan.
3. Mulai berbagi layar
Klik "Mulai Berbagi" untuk memulai berbagi layar. Sekarang, peserta rapat dapat melihat layar yang Anda bagikan.
4. Hentikan berbagi layar
Jika Anda ingin menghentikan berbagi layar, klik ikon "Hentikan Berbagi" di bagian atas layar atau pilih opsi "Hentikan Berbagi Layar" di aplikasi Zoom.
Menggunakan Fitur Kolaborasi Zoom
Zoom memiliki berbagai fitur kolaborasi yang memungkinkan peserta rapat bekerja sama secara efektif. Berikut adalah beberapa fitur kolaborasi Zoom yang dapat Anda manfaatkan:
1. Menggunakan papan tulis virtual
Zoom menyediakan papan tulis virtual yang memungkinkan Anda dan peserta rapat lainnya untuk menulis dan menggambar secara bersamaan. Anda dapat menggunakan papan tulis virtual ini untuk berbagi ide, membuat catatan, atau melakukan presentasi.
2. Menggunakan fitur chat
Dalam rapat Zoom, Anda dapat menggunakan fitur chat untuk mengirim pesan teks kepada peserta rapat lainnya. Ini berguna jika Anda perlu berkomunikasi secara cepat atau mengajukan pertanyaan selama rapat berlangsung.
3. Menggunakan fitur polling
Zoom menyediakan fitur polling yang memungkinkan Anda untuk membuat dan menjalankan jajak pendapat selama rapat. Fitur ini dapat digunakan untuk mengumpulkan pendapat atau membuat keputusan bersama dengan peserta rapat.
4. Menggunakan fitur rekaman
Zoom memungkinkan Anda merekam rapat atau pertemuan yang Anda lakukan. Anda dapat menggunakan fitur rekaman ini untuk merekam presentasi, kuliah, atau rapat yang ingin Anda simpan atau bagikan kepada orang lain.
Mengamankan Rapat Zoom Anda
Keamanan dan privasi adalah hal yang penting dalam rapat online. Untuk memastikan rapat Zoom Anda tetap aman, Anda dapat mengambil langkah-langkah berikut:
1. Mengatur kata sandi rapat
Zoom memungkinkan Anda mengatur kata sandi untuk rapat Anda. Dengan mengatur kata sandi, hanya peserta yang memiliki kata sandi yang dapat masuk ke rapat Anda, menjaga rapat tetap pribadi dan terlindungi.
2. Mengatur ruang tunggu (waiting room)
Zoom memiliki fitur "ruang tunggu" yang memungkinkan host rapat untuk meninjau peserta sebelum mereka masuk ke rapat. Dengan menggunakan fitur ini, host dapat memverifikasi identitas peserta sebelum membiarkan mereka bergabung dengan rapat.
3. Mengelola izin peserta
Zoom memungkinkan host rapat untuk mengelola izin peserta, seperti membatasi kemampuan peserta untuk berbagi layar, mengirim pesan, atau merekam rapat. Dengan mengatur izin dengan bijak, host dapat mengontrol dan membatasi akses peserta rapat.
4. Menggunakan enkripsi end-to-end
Zoom menyediakan enkripsi end-to-end untuk melindungi keamanan rapat Anda. Dengan menggunakan enkripsi end-to-end, pesan dan data yang dikirimkan selama rapat akan dienkripsi dan hanya dapat diakses oleh peserta yang sah.
Menggunakan Fitur Catatan dan Rekaman Zoom
Jika Anda ingin mencatat rapat atau merekamnya untuk referensi atau berbagi dengan orang lain, Zoom menyediakan fitur catatan dan rekaman. Berikut adalah cara menggunakan fitur ini:
1. Menggunakan fitur catatan
Zoom memungkinkan Anda untuk membuat catatan selama rapat berlangsung. Anda dapat mengaktifkan fitur catatan dan mulai menulis catatan penting atau poin-poin rapat yang ingin Anda simpan.
2. Menggunakan fitur rekaman
Zoom memiliki fitur rekaman yang memungkinkan Anda merekam rapat atau pertemuan yang Anda lakukan. Saat Anda memulai rekaman, Zoom akan merekam semua yang ada di layar Anda, termasuk suara dan video. Setelah rapat selesai, rekaman akan tersedia untuk Anda simpan atau bagikan.
3. Mengakses rekaman rapat
Setelah merekam rapat, Anda dapat mengakses rekaman tersebut di aplikasi Zoom atau melalui penyimpanan cloud Zoom. Anda dapat menyimpan rekaman di komputer Anda atau membagikannya kepada orang lain sesuai kebutuhan.
Menggunakan Zoom untuk Kuliah Online
Berikut adalah beberapa tips tentang cara menggunakan Zoom dalam konteks pendidikan:
1. Membuat jadwal kuliah
Sebagai pengajar, penting untuk membuat jadwal kuliah yang teratur dan mengumumkannya kepada mahasiswa Anda. Gunakan fitur "Jadwal" di Zoom untuk mengatur rapat kuliah Anda dan bagikan tautan undangan kepada mahasiswa.
2. Menggunakan fitur video dan audio
Saat mengajar secara online, pastikan Anda mengaktifkan fitur video dan audio Zoom agar mahasiswa dapat melihat dan mendengar dengan jelas. Pastikan juga Anda berada di tempat yang tenang dengan pencahayaan yang baik untuk memastikan kualitas pengajaran yang optimal.
3. Menggunakan fitur berbagi layar
Fitur berbagi layar Zoom sangat berguna dalam memberikan presentasi atau menunjukkan materi pelajaran kepada mahasiswa. Anda dapat berbagi slide PowerPoint, dokumen teks, atau halaman web dengan mudah melalui fitur ini.
4. Menggunakan fitur papan tulis virtual
Pada saat menjelaskan konsep atau memecahkan masalah, Anda dapat menggunakan fitur papan tulis virtual Zoom. Tulis rumus matematika atau gambar ilustrasi langsung di papan tulis virtual untuk memudahkan pemahaman mahasiswa.
5. Menggunakan fitur polling
Anda dapat menggunakan fitur polling Zoom untuk menguji pemahaman mahasiswa atau mengumpulkan pendapat mereka. Buat pertanyaan sederhana dan minta mahasiswa untuk memberikan jawaban melalui fitur polling.
6. Mengatur sesi diskusi
Zoom juga menyediakan fitur "ruang breakout" yang memungkinkan Anda mengatur sesi diskusi kecil dengan kelompok kecil mahasiswa. Ini membantu memfasilitasi interaksi dan kolaborasi antara mahasiswa dalam lingkungan virtual.
7. Merekam kuliah untuk referensi
Anda dapat merekam kuliah Zoom untuk referensi masa depan atau untuk mahasiswa yang tidak dapat menghadiri sesi kuliah secara langsung. Pastikan Anda mendapatkan izin dari mahasiswa sebelum merekam dan mengunggah rekaman kuliah ke platform yang aman dan terbatas aksesnya.
Menggunakan Zoom untuk Rapat Bisnis
Jika Anda ingin menggunakan Zoom untuk rapat bisnis, berikut adalah beberapa saran dan praktik terbaik:
1. Jadwalkan rapat dengan waktu yang jelas
Sebagai pemimpin rapat, pastikan Anda membuat jadwal rapat dengan waktu yang jelas dan mengirimkan undangan kepada peserta rapat dengan tautan Zoom. Ini membantu memastikan bahwa semua peserta memiliki waktu yang cukup untuk mempersiapkan diri sebelum rapat dimulai.
2. Tetapkan agenda rapat
Agar rapat berjalan efisien, tetapkan agenda rapat yang jelas sebelumnya. Bagikan agenda tersebut kepada peserta sebelum rapat dimulai sehingga mereka dapat mempersiapkan diri dan fokus pada topik yang akan dibahas.
3. Gunakan fitur video dan audio
Zoom menyediakan fitur video dan audio yang memungkinkan rapat menjadi lebih interaktif dan personal. Pastikan semua peserta mengaktifkan video dan audio mereka agar dapat melihat dan mendengar dengan jelas.
4. Minta peserta untuk mematikan mikrofon saat tidak berbicara
Untuk mengurangi kebisingan latar belakang dan menghindari gangguan, minta peserta rapat untuk mematikan mikrofon mereka saat tidak berbicara. Hal ini membantu menjaga fokus dan kualitas suara yang optimal saat sedang berbicara.
5. Gunakan fitur berbagi layar
Fitur berbagi layar Zoom memungkinkan Anda untuk membagikan presentasi, dokumen, atau data penting lainnya dengan peserta rapat. Pastikan Anda telah mempersiapkan materi yang akan dibagikan sebelum rapat dimulai.
6. Gunakan fitur catatan dan rekaman
Jika ada informasi penting yang perlu dicatat atau rapat perlu direkam untuk referensi, manfaatkan fitur catatan dan rekaman dalam Zoom. Catatan dapat dibagikan kepada peserta setelah rapat selesai, sementara rekaman dapat disimpan untuk pengarsipan atau dibagikan kepada mereka yang tidak dapat menghadiri rapat.
7. Tetapkan tindak lanjut setelah rapat
Setelah rapat selesai, pastikan untuk menetapkan tindak lanjut yang jelas kepada peserta rapat. Kirimkan ringkasan rapat, tugas yang harus diselesaikan, dan tenggat waktu yang jelas agar semua peserta memiliki pemahaman yang sama tentang langkah selanjutnya.
Menggunakan Zoom untuk Acara Virtual
Zoom dapat digunakan untuk mengadakan acara virtual, seperti konferensi atau konser musik. Berikut adalah panduan tentang cara menggunakan Zoom dalam konteks acara virtual:
1. Rencanakan acara dengan matang
Sebelum acara dimulai, rencanakan dengan matang detail acara, termasuk tema, jadwal, dan pemilihan pembicara atau artis. Pastikan Anda memiliki semua persiapan teknis yang diperlukan, seperti koneksi internet yang stabil dan perangkat audio dan video yang berkualitas.
2. Atur tata letak acara
Pastikan tata letak acara Zoom Anda sesuai dengan tema dan kebutuhan acara. Gunakan fitur tampilan galeri atau tampilan speaker, sesuai dengan jumlah peserta dan format acara yang Anda inginkan.
3. Gunakan fitur webinar Zoom
Jika acara Anda bersifat besar dan lebih berorientasi pada presentasi satu arah, pertimbangkan untuk menggunakan fitur webinar Zoom. Fitur ini memungkinkan Anda sebagai host untuk memberikan presentasi kepada audiens yang besar, sementara audiens dapat berinteraksi melalui fitur chat dan tanya jawab.
4. Berikan petunjuk kepada peserta
Sebelum acara dimulai, berikan petunjuk jelas kepada peserta tentang cara menggunakan Zoom, seperti cara mengaktifkan audio dan video, menggunakan fitur chat, atau mengajukan pertanyaan. Ini membantu peserta merasa lebih nyaman dan siap mengikuti acara secara lancar.
5. Mengatur sesi tanya jawab atau diskusi
Agar acara lebih interaktif, siapkan sesi tanya jawab atau diskusi di akhir acara. Peserta dapat mengajukan pertanyaan melalui fitur chat atau diundang untuk berbicara secara langsung. Pastikan Anda memiliki moderator yang dapat memoderasi pertanyaan dan menjaga kelancaran acara.
6. Gunakan fitur latar belakang virtual
Jika Anda ingin memberikan sentuhan visual yang menarik pada acara, pertimbangkan untuk menggunakan fitur latar belakang virtual Zoom. Anda dapat mengatur latar belakang yang sesuai dengan tema acara atau memasang logo acara sebagai latar belakang.
7. Rekam acara untuk pengulangan atau arsip
Jika Anda ingin merekam acara untuk keperluan pengulangan atau pengarsipan, pastikan Anda mengaktifkan fitur rekaman Zoom. Setelah acara selesai, Anda dapat menyimpan rekaman dan mengunggahnya ke platform yang aman untuk diakses kembali oleh peserta atau untuk keperluan berikutnya.
Menyesuaikan Pengaturan Zoom Anda
Zoom memiliki berbagai pengaturan yang dapat Anda sesuaikan sesuai kebutuhan Anda. Berikut adalah beberapa pengaturan yang dapat Anda atur dalam Zoom:
1. Pengaturan keamanan
Pastikan Anda mengatur pengaturan keamanan Zoom dengan bijak. Anda dapat mengatur kata sandi untuk rapat, membatasi akses ke rapat dengan tautan undangan, dan mengaktifkan fitur waiting room untuk meninjau peserta sebelum mereka masuk ke rapat.
2. Pengaturan audio dan video
Zoom memungkinkan Anda untuk mengatur pengaturan audio dan video, seperti perangkat audio yang akan digunakan, pengaturan volume, dan kualitas video. Sesuaikan pengaturan ini agar sesuai dengan perangkat dan preferensi Anda.
3. Pengaturan notifikasi
Anda dapat mengatur preferensi notifikasi Zoom, seperti notifikasi saat ada peserta masuk atau meninggalkan rapat, atau saat ada pesan chat baru. Sesuaikan pengaturan notifikasi agar sesuai dengan kebutuhan dan preferensi Anda.
4. Pengaturan papan tulis virtual
Zoom menyediakan pengaturan papan tulis virtual yang dapat Anda sesuaikan. Anda dapat mengatur warna, ukuran, dan jenis alat tulis yang digunakan dalam papan tulis virtual. Sesuaikan pengaturan ini agar sesuai dengan gaya dan kebutuhan Anda dalam berkolaborasi.
5. Pengaturan kehadiran rapat
Anda dapat mengatur pengaturan kehadiran rapat dalam Zoom. Misalnya, Anda dapat meminta peserta untuk memberikan nama mereka sebelum bergabung dengan rapat atau meminta persetujuan Anda untuk bergabung dengan rapat. Sesuaikan pengaturan ini sesuai dengan preferensi Anda.
6. Pengaturan ruang breakout
Jika Anda ingin menggunakan fitur ruang breakout dalam Zoom, Anda dapat mengatur pengaturan ruang breakout, seperti jumlah ruang yang akan dibuat, durasi sesi breakout, dan pengaturan moderator. Sesuaikan pengaturan ini agar sesuai dengan kebutuhan dan tujuan rapat Anda.
7. Pengaturan kebijakan keamanan
Zoom memiliki pengaturan kebijakan keamanan yang dapat Anda atur, seperti batasan penggunaan kata-kata tertentu dalam chat atau pengaturan privasi yang lebih ketat untuk ruang breakout. Sesuaikan pengaturan ini untuk memastikan rapat Anda tetap aman dan terkendali.
Mengatasi Masalah Umum dengan Zoom
Terkadang, Anda mungkin menghadapi masalah saat menggunakan Zoom. Berikut adalah beberapa masalah umum yang mungkin Anda hadapi dan solusinya:
1. Masalah koneksi internet
Jika Anda mengalami masalah koneksi internet yang buruk saat menggunakan Zoom, pastikan Anda terhubung ke jaringan yang stabil dan memiliki kecepatan yang cukup. Anda juga dapat mematikan fitur video atau membatasi penggunaan aplikasi lain yang membutuhkan bandwidth tinggi selama rapat.
2. Masalah audio atau video
Jika Anda mengalami masalah audio atau video dalam rapat Zoom, periksa pengaturan audio dan video Anda untuk memastikan perangkat yang Anda gunakan terhubung dengan benar dan berfungsi dengan baik. Jika masalah persisten, coba restart aplikasi Zoom atau perangkat Anda.
3. Kesalahan masuk ke rapat
Jika Anda mengalami kesalahan saat mencoba masuk ke rapat, periksa kembali ID rapat dan kata sandi yang Anda masukkan. Pastikan Anda memasukkan informasi yang benar dan tidak ada kesalahan pengetikan. Jika masalah persisten, coba bergabung dengan rapat melalui tautan undangan yang dikirimkan kepada Anda.
4. Masalah dengan fitur berbagi layar
Jika Anda mengalami masalah saat menggunakan fitur berbagi layar Zoom, pastikan Anda memilih layar yang benar untuk dibagikan dan bahwa aplikasi atau dokumen yang ingin Anda bagikan sudah terbuka. Jika masalah persisten, coba restart aplikasi Zoom atau perangkat Anda.
5. Kesalahan panggilan atau suara yang terputus
Jika Anda mengalami kesalahan panggilan atau suara yang terputus selama rapat Zoom, periksa kembali koneksi internet Anda dan pastikan tidak ada gangguan dengan penyedia layanan internet Anda. Juga, pastikan perangkat audio Anda terhubung dengan baik dan dalam jarak yang cukup dari perangkat Zoom.
6. Masalah dengan fitur chat atau tanya jawab
Jika Anda mengalami masalah saat menggunakan fitur chat atau tanya jawab Zoom, pastikan Anda telah mengaktifkan fitur ini dan mengikuti instruksi yang diberikan. Jika masalah persisten, coba restart aplikasi Zoom atau perangkat Anda.
Dengan mengetahui cara mengunduh dan menginstal Zoom, serta memahami berbagai fitur dan pengaturan yang tersedia, Anda dapat menggunakan Zoom dengan percaya diri dalam berbagai situasi, baik itu untuk rapat bisnis, kuliah online, atau acara virtual. Jangan takut untuk menjelajahi berbagai fitur dan mencoba hal baru dengan Zoom. Selamat menggunakan Zoom dan semoga artikel ini membantu Anda dalam mengoptimalkan pengalaman Anda dengan platform komunikasi yang populer ini.
Post a Comment for "Unduh Zoom: Panduan Lengkap untuk Mengunduh dan Menginstal Aplikasi Zoom"