Download Photoshop untuk PC: Panduan Lengkap dan Terperinci
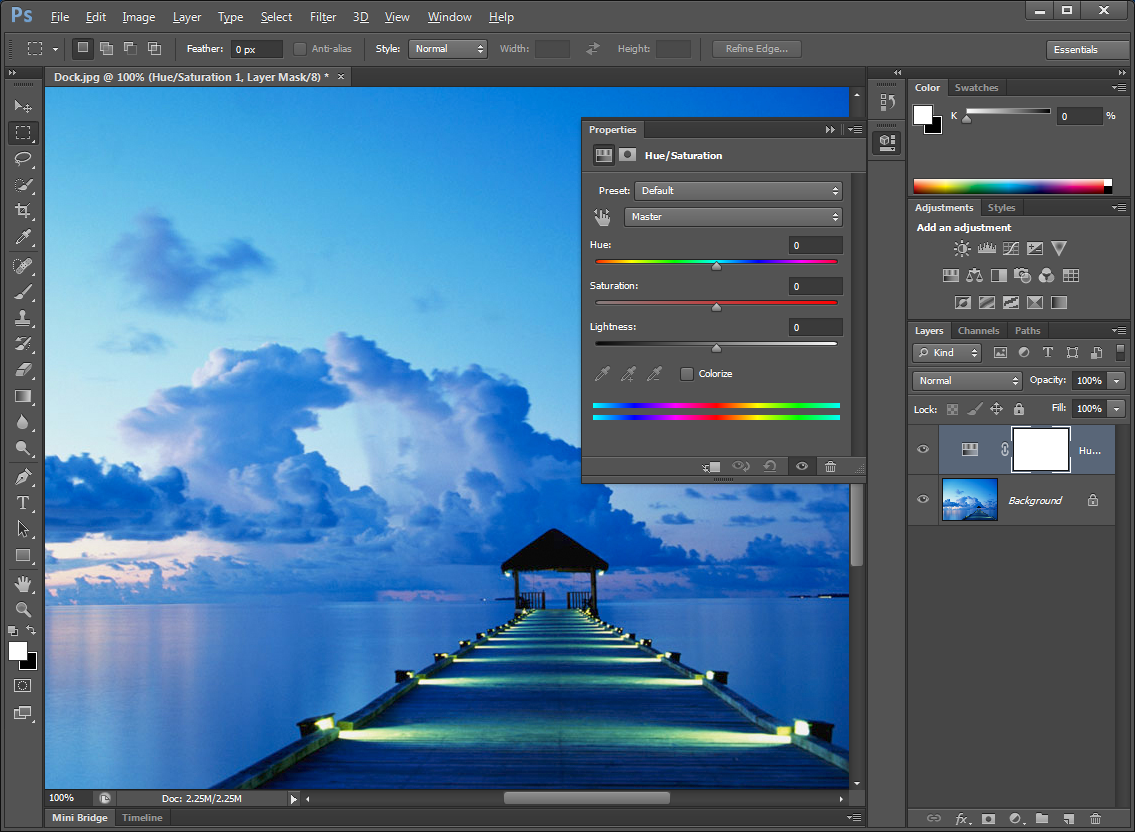
Photoshop adalah salah satu perangkat lunak pengeditan foto yang paling populer dan kuat di dunia. Digunakan oleh fotografer profesional, desainer grafis, dan pengguna biasa, Photoshop menawarkan berbagai fitur canggih yang memungkinkan pengguna untuk mengedit, memanipulasi, dan meningkatkan kualitas gambar dengan cara yang belum pernah terpikirkan sebelumnya. Dalam artikel blog ini, kami akan memberikan panduan lengkap dan terperinci tentang cara mengunduh Photoshop untuk PC Anda, serta memberikan informasi tentang berbagai opsi yang tersedia.
Mengenal Photoshop dan Manfaatnya
Sebelum kita mempelajari cara mengunduh Photoshop untuk PC, penting untuk memahami apa itu Photoshop dan manfaatnya. Photoshop adalah perangkat lunak pengeditan foto yang dikembangkan oleh Adobe. Dengan Photoshop, pengguna dapat melakukan berbagai tugas pengeditan dan manipulasi foto, seperti memperbaiki warna dan kecerahan, menghapus objek yang tidak diinginkan, membuat efek khusus, dan banyak lagi.
Manfaat Photoshop dalam Fotografi
Bagi para fotografer, Photoshop adalah alat yang sangat penting. Dengan Photoshop, fotografer dapat meningkatkan kualitas foto mereka dengan mengatur warna, kecerahan, dan kontras. Mereka juga dapat menghilangkan bintik-bintik atau noda pada gambar, menghapus objek yang mengganggu, dan melakukan pengeditan lanjutan untuk menciptakan efek artistik yang unik.
Manfaat Photoshop dalam Desain Grafis
Desainer grafis juga sangat mengandalkan Photoshop dalam pekerjaan mereka. Dengan Photoshop, desainer grafis dapat membuat ilustrasi, poster, brosur, dan desain lainnya dengan mudah. Mereka dapat menggunakan berbagai alat dan fitur Photoshop untuk menciptakan efek visual yang menarik, menggabungkan gambar, dan mengatur teks dengan presisi.
Versi Photoshop untuk PC yang Tersedia
Adobe menawarkan beberapa versi Photoshop yang tersedia untuk PC, masing-masing dengan fitur dan fungsionalitas yang berbeda. Berikut adalah tiga versi Photoshop yang paling populer:
Photoshop Elements
Photoshop Elements adalah versi yang lebih terjangkau dan lebih mudah digunakan daripada Photoshop asli. Versi ini dirancang khusus untuk pengguna pemula dan hobi yang ingin melakukan pengeditan dasar pada foto mereka. Meskipun tidak sekuat Photoshop CC, Photoshop Elements masih menyediakan banyak alat dan fitur yang berguna, seperti pengaturan warna otomatis, penghapusan mata merah, dan pemangkasan gambar.
Photoshop Lightroom
Photoshop Lightroom adalah versi Photoshop yang fokus pada pengolahan dan organisasi foto. Dirancang khusus untuk fotografer, Lightroom memungkinkan pengguna untuk mengimpor, mengatur, dan mengedit foto mereka dengan mudah. Perangkat lunak ini menawarkan alat-alat yang lebih spesifik untuk pengeditan foto, seperti penyesuaian warna dan kecerahan, pemotretan berkualitas tinggi, dan manajemen metadata.
Photoshop CC
Photoshop CC adalah versi paling lengkap dan kuat dari Photoshop. Dengan langganan Creative Cloud (CC), pengguna dapat mengakses semua fitur dan pembaruan terbaru dari Photoshop. Photoshop CC memungkinkan pengguna untuk melakukan pengeditan foto tingkat lanjut, seperti penyesuaian warna yang presisi, retouching wajah, penghapusan objek yang rumit, dan manipulasi foto lainnya. Versi ini juga menyediakan akses ke Adobe Stock, sebuah koleksi besar gambar dan elemen grafis yang dapat diunduh dan digunakan dalam proyek desain.
Persyaratan Sistem untuk Mengunduh Photoshop
Sebelum mengunduh Photoshop untuk PC Anda, ada beberapa persyaratan sistem yang perlu dipenuhi. Berikut adalah persyaratan minimum yang diperlukan:
Sistem Operasi
Photoshop dapat dijalankan pada Windows 10 versi 1809 atau yang lebih baru, atau pada macOS 10.14 (Mojave) atau yang lebih baru. Pastikan sistem operasi PC Anda sesuai dengan persyaratan ini sebelum mencoba mengunduh Photoshop.
Memori dan Ruang Penyimpanan
Adobe merekomendasikan setidaknya 8GB RAM untuk menjalankan Photoshop dengan lancar. Namun, semakin banyak RAM yang Anda miliki, semakin baik kinerja Photoshop. Selain itu, pastikan Anda memiliki ruang penyimpanan yang cukup untuk menginstal Photoshop dan menyimpan file proyek Anda.
Prosesor
Adobe merekomendasikan prosesor Intel Core i5 atau yang lebih baru untuk pengalaman pengguna yang optimal. Semakin cepat dan kuat prosesor yang Anda miliki, semakin cepat Photoshop akan berjalan.
Kartu Grafis
Untuk kinerja terbaik, Adobe merekomendasikan kartu grafis dengan dukungan OpenGL 3.3 atau yang lebih baru. Kartu grafis yang kompatibel akan memungkinkan Anda mengoptimalkan fitur-fitur 3D dan akselerasi perangkat keras lainnya dalam Photoshop.
Resolusi Layar
Photoshop bekerja paling baik pada monitor dengan resolusi 1280 x 800 piksel atau yang lebih tinggi. Pastikan monitor PC Anda memiliki resolusi yang memenuhi persyaratan ini untuk pengalaman pengguna yang maksimal.
Mengunduh Photoshop dari Situs Resmi Adobe
Langkah pertama untuk mengunduh Photoshop untuk PC Anda adalah pergi ke situs resmi Adobe. Berikut adalah panduan langkah demi langkah tentang cara mengunduh Photoshop dari situs resmi Adobe:
Langkah 1: Kunjungi Situs Adobe
Buka browser web Anda dan kunjungi situs resmi Adobe di www.adobe.com. Di halaman beranda, cari tombol "Produk" atau "Unduh" untuk mengakses halaman produk Adobe.
Langkah 2: Pilih Photoshop
Pada halaman produk Adobe, cari dan klik ikon Photoshop atau tautan yang mengarah ke halaman unduhan Photoshop. Anda juga dapat menggunakan fitur pencarian di situs untuk mencari "Photoshop" secara langsung.
Langkah 3: Pilih Versi Photoshop yang Diinginkan
Pada halaman unduhan Photoshop, Anda akan melihat berbagai versi dan opsi yang tersedia. Pilih versi Photoshop yang sesuai dengan kebutuhan Anda, misalnya Photoshop CC. Klik tombol "Unduh" untuk melanjutkan.
Langkah 4: Masuk ke Akun Adobe
Jika Anda telah memiliki akun Adobe, masukkan alamat email dan kata sandi Anda untuk masuk. Jika Anda belum memiliki akun, klik "Buat akun" untuk membuat akun baru secara gratis.
Langkah 5: Unduh dan Instal Photoshop
Setelah berhasil masuk, Anda akan diarahkan ke halaman unduhan. Klik tombol "Unduh" untuk memulai unduhan Photoshop. Setelah unduhan selesai, buka file installer dan ikuti petunjuk langkah demi langkah untuk menginstal Photoshop pada PC Anda.
Mengunduh Photoshop dari Distributor Resmi
Selain mengunduh Photoshop dari situs resmi Adobe, Anda juga dapat mengunduhnya melalui distributor resmi. Distributor resmi biasanya merupakan pihak ketiga yang bekerja sama dengan Adobe untuk menyediakan akses dan lisensi Photoshop kepada pengguna. Berikut adalah beberapa distributor resmi yang terpercaya:
1. Amazon
Amazon adalah salah satu toko online terbesar yang menyediakan berbagai produk, termasuk perangkat lunak seperti Photoshop. Cari produk Photoshop di Amazon dan pastikan Anda membeli dari penjual yang terpercaya.
2. Best Buy
Best Buy adalah salah satu peritel elektronik terbesar di Amerika Serikat yang juga menyediakan perangkat lunak seperti Photoshop.
3. Adobe Store
The Adobe Store is the official online store for Adobe products. You can visit the Adobe Store website and browse through their selection of Photoshop versions. This is a reliable source to purchase Photoshop directly from Adobe.
4. Authorized Resellers
There are also authorized resellers who work with Adobe to distribute their products. These resellers are authorized to sell genuine software licenses. You can find a list of authorized resellers on the Adobe website and choose a reputable one to purchase Photoshop from.
When downloading Photoshop from a distributor, make sure to follow their instructions and verify that you are getting a legitimate copy of the software. Be cautious of unauthorized sellers or websites offering suspiciously low prices, as they may be selling counterfeit or pirated versions of Photoshop.
Mengunduh Photoshop dengan Lisensi Gratis
Jika Anda mencari opsi mengunduh Photoshop dengan lisensi gratis, ada beberapa situs web yang menawarkan versi gratis dari perangkat lunak ini. Namun, perlu diingat bahwa versi gratis Photoshop sering memiliki batasan dalam fitur dan fungsionalitasnya. Berikut adalah beberapa situs web yang menyediakan Photoshop gratis:
1. Adobe Photoshop Express
Adobe Photoshop Express adalah versi gratis Photoshop yang dapat diakses melalui browser web. Anda dapat mengunjungi situs web Adobe Photoshop Express dan menggunakan alat-alat dasar untuk melakukan pengeditan foto secara online.
2. GIMP
GIMP (GNU Image Manipulation Program) adalah perangkat lunak pengeditan foto gratis dan open-source yang dapat menjadi alternatif untuk Photoshop. Meskipun tidak sekuat Photoshop, GIMP menawarkan fitur-fitur pengeditan foto dasar yang dapat memenuhi kebutuhan pengguna pemula.
3. Pixlr
Pixlr adalah perangkat lunak pengeditan foto online yang dapat digunakan secara gratis. Dengan antarmuka yang mirip dengan Photoshop, Pixlr menyediakan berbagai alat dan fitur pengeditan foto yang dapat membantu Anda mencapai hasil yang mengesankan.
Penting untuk dicatat bahwa meskipun versi gratis Photoshop mungkin memiliki keterbatasan, mereka tetap merupakan pilihan yang baik untuk pengguna yang tidak memerlukan fitur dan fungsionalitas tingkat lanjut. Selalu pastikan untuk mendapatkan versi gratis dari sumber yang terpercaya dan legal.
Menginstal Photoshop pada PC Anda
Setelah Anda berhasil mengunduh Photoshop, langkah berikutnya adalah menginstalnya pada PC Anda. Berikut adalah panduan langkah demi langkah tentang cara menginstal Photoshop:
Langkah 1: Ekstrak File
Jika Anda mendownload Photoshop dalam bentuk file kompresi, seperti ZIP atau RAR, Anda perlu mengekstrak file tersebut terlebih dahulu. Klik kanan pada file dan pilih "Extract" atau "Extract Here" untuk mengekstrak semua file yang ada di dalamnya.
Langkah 2: Jalankan Installer
Setelah file diekstrak, cari file installer Photoshop yang biasanya memiliki ekstensi .exe (untuk Windows) atau .dmg (untuk macOS). Klik dua kali pada file installer untuk menjalankan proses instalasi.
Langkah 3: Pilih Bahasa
Saat menjalankan installer, Anda akan diminta untuk memilih bahasa yang ingin digunakan dalam instalasi Photoshop. Pilih bahasa yang diinginkan dan klik "OK" atau "Next" untuk melanjutkan.
Langkah 4: Baca dan Setujui Persyaratan
Setelah memilih bahasa, Anda akan diminta untuk membaca dan menyetujui persyaratan penggunaan. Pastikan Anda membaca dengan teliti dan jika Anda setuju, centang kotak persetujuan dan klik "Next" atau "Install" untuk melanjutkan.
Langkah 5: Tentukan Lokasi Instalasi
Selanjutnya, Anda akan diminta untuk memilih lokasi di mana Anda ingin menginstal Photoshop. Anda dapat menggunakan lokasi default yang diusulkan oleh installer atau menentukan lokasi khusus. Setelah memilih lokasi, klik "Next" atau "Install" untuk melanjutkan.
Langkah 6: Tunggu Proses Instalasi
Pada tahap ini, installer akan mulai menginstal Photoshop pada PC Anda. Tunggu beberapa saat hingga proses instalasi selesai. Waktu yang dibutuhkan dapat bervariasi tergantung pada sistem PC Anda.
Langkah 7: Selesaikan Instalasi
Setelah proses instalasi selesai, Anda akan melihat pesan yang menginformasikan bahwa Photoshop telah berhasil diinstal. Klik "Finish" atau "Close" untuk menyelesaikan proses instalasi dan membuka Photoshop.
Setelah mengikuti langkah-langkah di atas, Anda sekarang memiliki Photoshop yang terinstal pada PC Anda. Anda dapat membuka Photoshop dan mulai menggunakannya untuk melakukan pengeditan foto atau desain grafis.
Membeli Lisensi Photoshop dan Mendaftar
Untuk mendapatkan pengalaman pengguna yang lengkap dan mengakses semua fitur Photoshop, Anda perlu membeli lisensi resmi dan mendaftar produk dengan Adobe. Berikut adalah langkah-langkah untuk membeli lisensi Photoshop dan mendaftar:
Langkah 1: Kunjungi Situs Adobe
Buka browser web Anda dan kunjungi situs resmi Adobe di www.adobe.com. Di halaman beranda, cari tombol "Produk" atau "Unduh" untuk mengakses halaman produk Adobe.
Langkah 2: Pilih Photoshop
Pada halaman produk Adobe, cari dan klik ikon Photoshop atau tautan yang mengarah ke halaman unduhan Photoshop. Anda juga dapat menggunakan fitur pencarian di situs untuk mencari "Photoshop" secara langsung.
Langkah 3: Pilih Lisensi dan Paket
Pada halaman unduhan Photoshop, Anda akan melihat berbagai opsi lisensi dan paket yang tersedia. Pilih lisensi yang sesuai dengan kebutuhan Anda, seperti lisensi tunggal atau langganan Creative Cloud (CC). Klik tombol "Beli sekarang" atau "Dapatkan Photoshop" untuk melanjutkan.
Langkah 4: Pilih Metode Pembayaran
Setelah memilih lisensi, Anda akan diarahkan ke halaman pembayaran. Pilih metode pembayaran yang diinginkan, seperti kartu kredit atau PayPal. Ikuti instruksi yang diberikan untuk menyelesaikan pembayaran.
Langkah 5: Buat Akun Adobe
Setelah pembayaran selesai, Anda akan diminta untuk membuat akun Adobe jika Anda belum memilikinya. Masukkan detail yang diperlukan, seperti alamat email dan kata sandi, dan ikuti instruksi untuk menyelesaikan proses pendaftaran.
Langkah 6: Aktifkan Lisensi
Setelah membuat akun atau jika Anda telah memiliki akun sebelumnya, Anda akan menerima email konfirmasi dengan informasi lisensi dan instruksi aktivasi. Ikuti petunjuk yang diberikan untuk mengaktifkan lisensi Photoshop Anda dan menghubungkannya dengan akun Adobe Anda.
Setelah melalui langkah-langkah di atas, Anda sekarang memiliki lisensi resmi Photoshop dan produk Anda terdaftar dengan Adobe. Dengan lisensi resmi, Anda dapat mengakses semua fitur dan pembaruan terbaru dari Photoshop.
Menggunakan Photoshop untuk Pemula
Jika Anda baru mengenal Photoshop, mungkin ada beberapa langkah awal yang perlu Anda ketahui untuk memulai pengeditan foto. Berikut adalah beberapa tips dan panduan untuk menggunakan Photoshop untuk pemula:
1. Memahami Antarmuka Photoshop
Saat pertama kali membuka Photoshop, antarmuka yang kompleks mungkin terlihat intimidasi. Namun, dengan memahami elemen-elemen antarmuka seperti bilah menu, bilah alat, dan palet, Anda dapat dengan cepat menjadi terbiasa dengan navigasi dalam Photoshop.
2. Mengenal Alat-Alat Dasar
Photoshop memiliki berbagai alat yang dapat Anda gunakan untuk melakukan pengeditan foto. Beberapa alat dasar yang perlu Anda ketahuiadalah Brush Tool, Selection Tool, Crop Tool, dan Healing Brush Tool. Brush Tool digunakan untuk menggambar atau menerapkan warna pada gambar. Selection Tool digunakan untuk memilih bagian tertentu dari gambar. Crop Tool digunakan untuk memotong gambar sesuai dengan ukuran yang diinginkan. Healing Brush Tool digunakan untuk menghapus noda atau objek yang tidak diinginkan dari gambar.
3. Menggunakan Layer
Layer adalah salah satu fitur penting dalam Photoshop yang memungkinkan Anda mengatur elemen gambar dalam lapisan terpisah. Dengan menggunakan layer, Anda dapat mengubah, menghapus, atau menyembunyikan elemen gambar tanpa mempengaruhi elemen lainnya. Pastikan untuk memahami penggunaan layer dan bagaimana mengatur mereka untuk mengoptimalkan pengeditan Anda.
4. Menerapkan Penyesuaian Warna
Salah satu aspek penting dalam pengeditan foto adalah penyesuaian warna. Photoshop menyediakan berbagai alat dan fitur untuk mengubah warna dan kecerahan gambar Anda. Anda dapat menggunakan alat seperti Levels, Curves, dan Color Balance untuk mencapai hasil yang diinginkan. Eksperimen dengan berbagai penyesuaian warna dan perhatikan bagaimana mereka mempengaruhi tampilan gambar Anda.
5. Menggunakan Filter
Filter adalah fitur lain dalam Photoshop yang dapat memberikan efek khusus pada gambar Anda. Photoshop menyediakan berbagai filter seperti Blur, Sharpen, dan Noise yang dapat digunakan untuk mengubah tampilan gambar Anda. Eksperimen dengan berbagai filter dan lihat bagaimana mereka dapat meningkatkan atau mengubah gambar Anda.
6. Mempelajari Teknik Retouching
Retouching adalah salah satu teknik yang paling umum digunakan dalam pengeditan foto. Dengan menggunakan alat-alat seperti Spot Healing Brush, Clone Stamp, dan Patch Tool, Anda dapat menghapus noda, kerut, atau objek yang tidak diinginkan dari gambar Anda. Pelajari teknik retouching ini dan praktekkan mereka pada gambar-gambar Anda untuk mencapai hasil yang lebih baik.
7. Menggunakan Teks dan Efek
Photoshop juga memungkinkan Anda menambahkan teks ke gambar Anda dan menerapkan efek khusus seperti bayangan, gradien, atau efek lapisan lainnya. Eksperimen dengan pengaturan teks dan efek untuk memberikan sentuhan kreatif pada gambar Anda.
8. Memanfaatkan Tutorial dan Sumber Daya Online
Jika Anda ingin memperdalam pengetahuan Anda tentang Photoshop, ada banyak tutorial dan sumber daya online yang dapat Anda manfaatkan. Banyak situs web dan saluran YouTube yang menawarkan tutorial langkah demi langkah tentang penggunaan Photoshop dan teknik-teknik pengeditan foto. Manfaatkan sumber daya ini untuk terus mengembangkan keterampilan Anda dalam menggunakan Photoshop.
Meningkatkan Keterampilan Photoshop Anda
Setelah Anda menguasai dasar-dasar Photoshop, ada beberapa langkah yang dapat Anda ambil untuk meningkatkan keterampilan Anda dalam menggunakan perangkat lunak ini. Berikut adalah beberapa tips untuk meningkatkan keterampilan Photoshop Anda:
1. Praktekkan dengan Gambar Nyata
Salah satu cara terbaik untuk meningkatkan keterampilan Photoshop Anda adalah dengan praktek langsung dengan gambar nyata. Ambillah gambar yang Anda sukai dan coba aplikasikan teknik-teknik yang telah Anda pelajari. Dengan praktek yang konsisten, Anda akan semakin terampil dalam menggunakan alat-alat dan fitur Photoshop.
2. Ikuti Kursus atau Kelas Online
Untuk meningkatkan pengetahuan Anda tentang Photoshop, pertimbangkan untuk mengikuti kursus atau kelas online. Ada banyak platform e-learning yang menawarkan kursus Photoshop yang diajarkan oleh profesional. Dengan mengikuti kursus ini, Anda dapat mendapatkan wawasan yang lebih mendalam tentang teknik-teknik pengeditan foto dan fitur-fitur lanjutan dalam Photoshop.
3. Bergabung dengan Komunitas Pengguna Photoshop
Bergabunglah dengan komunitas pengguna Photoshop, baik secara online maupun offline. Di sana, Anda dapat berbagi pengalaman, bertukar tips dan trik, serta belajar dari para pengguna Photoshop yang berpengalaman. Komunitas ini juga dapat memberikan Anda inspirasi dan motivasi untuk terus meningkatkan keterampilan Anda.
4. Eksperimen dengan Proyek Kreatif
Untuk mengasah keterampilan Anda dalam menggunakan Photoshop, coba eksperimen dengan proyek kreatif yang menantang. Buatlah desain poster, manipulasi foto, atau ilustrasi digital yang memungkinkan Anda menerapkan berbagai teknik dan fitur Photoshop. Dengan melibatkan diri dalam proyek-proyek ini, Anda akan meningkatkan pemahaman Anda tentang Photoshop dan mengembangkan kreativitas Anda.
5. Tetap Mengikuti Perkembangan
Photoshop terus mengalami perkembangan dengan pembaruan dan peningkatan fitur baru. Untuk tetap up-to-date, pastikan Anda mengikuti perkembangan terbaru dalam dunia Photoshop. Bacalah artikel, ikuti blog, atau sumber daya online lainnya yang membahas tentang pembaruan atau fitur-fitur baru dalam Photoshop. Dengan tetap mengikuti perkembangan ini, Anda akan dapat memanfaatkan secara maksimal potensi Photoshop.
Fitur Terbaru dalam Photoshop
Setiap versi Photoshop menghadirkan fitur baru yang memperluas kemampuan pengeditan foto. Berikut adalah beberapa fitur terbaru yang ditawarkan dalam versi terbaru Photoshop:
1. Neural Filters
Neural Filters adalah fitur baru dalam Photoshop yang menggunakan kecerdasan buatan untuk memberikan efek dan penyesuaian yang lebih presisi pada foto Anda. Dengan menggunakan teknologi neural network, Anda dapat melakukan retouching wajah, mengubah ekspresi wajah, atau mengubah gaya rambut dengan lebih mudah.
2. Sky Replacement
Fitur Sky Replacement memungkinkan Anda dengan mudah mengganti langit dalam foto Anda dengan langit yang lebih menarik atau sesuai dengan suasana yang diinginkan. Anda dapat memilih dari berbagai opsi langit yang disediakan oleh Adobe atau menggunakan gambar langit Anda sendiri.
3. Object Selection Tool
Object Selection Tool memungkinkan Anda untuk dengan cepat dan akurat memilih objek dalam gambar Anda. Dengan menggunakan teknologi kecerdasan buatan, alat ini dapat mengenali objek secara otomatis dan membuat seleksi yang presisi.
4. Content-Aware Fill Workspace
Content-Aware Fill Workspace adalah ruang kerja yang ditingkatkan untuk alat Content-Aware Fill. Dalam ruang kerja ini, Anda dapat dengan mudah menghilangkan objek yang tidak diinginkan dari gambar Anda dan menghasilkan hasil yang lebih mulus.
5. Pattern Preview
Fitur Pattern Preview memungkinkan Anda untuk melihat preview pola saat Anda membuat atau mengedit pola dalam Photoshop. Anda dapat melihat bagaimana pola tersebut terlihat saat diaplikasikan ke objek atau lapisan tertentu.
6. Object Aware Refine Edge
Object Aware Refine Edge adalah fitur yang memperbaiki proses seleksi tepi dengan menggunakan kecerdasan buatan. Fitur ini membantu Anda dalam membuat seleksi yang lebih presisi dan halus, terutama pada objek dengan tepi yang rumit atau rambut yang halus.
Dengan fitur-fitur baru ini, Photoshop terus meningkatkan kemampuannya dalam pengeditan foto dan desain grafis. Pastikan untuk menjelajahi dan memanfaatkan fitur-fitur ini untuk menghasilkan karya yang lebih baik.
Memecahkan Masalah Umum dengan Photoshop
Meskipun Photoshop adalah perangkat lunak yang kuat, Anda mungkin menghadapi beberapa masalah teknis saat menggunakan. Berikut adalah beberapa masalah umum yang mungkin Anda hadapi saat menggunakan Photoshop dan solusinya:
1. Photoshop Crash
Salah satu masalah yang sering terjadi adalah Photoshop crash atau tiba-tiba keluar tanpa alasan yang jelas. Hal ini dapat disebabkan oleh beberapa faktor, seperti konflik dengan perangkat lunak lain, kurangnya memori sistem, atau masalah dengan file gambar yang sedang Anda edit. Untuk mengatasi masalah ini, pastikan Anda memiliki versi Photoshop yang terbaru dan perbarui driver grafis Anda. Juga, pastikan Anda memiliki cukup ruang disk yang tersedia dan tutup aplikasi lain yang mungkin mempengaruhi kinerja Photoshop.
2. Performa Lambat
Jika Photoshop berjalan dengan lambat atau responsif, ini mungkin disebabkan oleh beberapa faktor. Pertama, pastikan Anda memiliki sistem yang memenuhi persyaratan minimum untuk menjalankan Photoshop. Jika memungkinkan, tambahkan lebih banyak RAM untuk meningkatkan performa. Selain itu, pastikan Anda mengatur preferensi Photoshop dengan benar, seperti mengoptimalkan cache atau mematikan fitur yang tidak Anda gunakan. Juga, pastikan Anda menggunakan versi terbaru Photoshop dan menginstal pembaruan terbaru untuk meningkatkan kinerja dan stabilitas.
3. Error saat Membuka File
Terkadang, Anda mungkin menghadapi pesan error saat mencoba membuka file gambar dalam Photoshop. Pesan error ini dapat disebabkan oleh berbagai masalah, seperti kerusakan file, format file yang tidak didukung, atau masalah dengan pengaturan Photoshop. Untuk mengatasi masalah ini, pastikan file gambar tidak rusak atau salah disimpan. Jika memungkinkan, coba buka file dengan aplikasi lain untuk memverifikasi apakah masalahnya ada pada Photoshop atau pada file itu sendiri. Jika masalah berlanjut, coba reset pengaturan Photoshop ke pengaturan default atau reinstall Photoshop jika diperlukan.
4. Kesalahan saat Menyimpan File
Ada kemungkinan Anda mengalami kesalahan saat menyimpan file gambar dalam Photoshop. Hal ini dapat disebabkan oleh berbagai faktor, seperti masalah dengan disk tempat Anda menyimpan file, keterbatasan ruang disk, atau masalah dengan pengaturan penyimpanan Photoshop. Untuk mengatasi masalah ini, pastikan Anda memiliki ruang disk yang cukup untuk menyimpan file. Periksa juga pengaturan penyimpanan Photoshop dan pastikan pengaturan tersebut sesuai dengan preferensi Anda. Jika masalah berlanjut, coba menyimpan file dalam format lain atau ganti lokasi penyimpanan file.
5. Gambar Tidak Terlihat Seperti yang Diharapkan
Saat mengedit gambar dalam Photoshop, mungkin ada kasus di mana gambar tidak terlihat seperti yang Anda harapkan setelah diedit. Hal ini bisa disebabkan oleh beberapa faktor, seperti pengaturan monitor yang tidak akurat, perbedaan antara ruang warna gambar dan ruang warna monitor, atau masalah dengan pengaturan warna dalam Photoshop. Untuk mengatasi masalah ini, pastikan monitor Anda dikalibrasi dengan benar agar dapat menampilkan warna dengan akurasi. Selain itu, pastikan Anda menggunakan profil warna yang tepat dalam Photoshop dan atur pengaturan warna yang sesuai dengan preferensi Anda.
Jika Anda mengalami masalah lain saat menggunakan Photoshop, ada baiknya mencari solusi lebih lanjut melalui dokumentasi resmi Adobe, forum dukungan pengguna, atau meminta bantuan dari komunitas pengguna Photoshop. Dalam banyak kasus, masalah dapat diatasi dengan mengikuti instruksi yang diberikan atau mencari bantuan dari orang yang berpengalaman dalam menggunakan Photoshop.
Alternatif Photoshop untuk PC
Jika Anda mencari alternatif Photoshop untuk PC, ada beberapa perangkat lunak pengeditan foto yang dapat Anda pertimbangkan. Meskipun tidak sekuat Photoshop, alternatif-alternatif ini menawarkan fitur-fitur yang mungkin cukup untuk kebutuhan pengeditan foto Anda. Berikut adalah beberapa alternatif Photoshop yang populer:
1. GIMP
GIMP (GNU Image Manipulation Program) adalah perangkat lunak pengeditan foto gratis dan open-source yang dapat menjadi alternatif Photoshop. GIMP menawarkan berbagai alat dan fitur pengeditan foto, termasuk retouching, penyesuaian warna, dan pemangkasan gambar. Meskipun antarmuka GIMP sedikit berbeda dari Photoshop, fitur-fiturnya dapat memenuhi kebutuhan pengeditan foto dasar.
2. Affinity Photo
Affinity Photo adalah perangkat lunak pengeditan foto yang kuat dan terjangkau untuk PC. Dengan antarmuka yang intuitif dan fitur-fitur canggih, Affinity Photo memungkinkan Anda untuk melakukan pengeditan foto yang presisi dan menghasilkan hasil yang profesional. Perangkat lunak ini menawarkan alat-alat yang mirip dengan Photoshop, seperti lapisan, retouching, dan penyesuaian warna.
3. Corel PaintShop Pro
Corel PaintShop Pro adalah perangkat lunak pengeditan foto yang populer dan dapat menjadi alternatif yang baik untuk Photoshop. Dengan alat-alat pengeditan yang lengkap dan antarmuka yang familiar, PaintShop Pro memungkinkan Anda untuk mengedit gambar dengan mudah. Perangkat lunak ini juga menyediakan berbagai fitur kreatif, seperti efek khusus, pemotretan HDR, dan penyesuaian warna.
4. Pixlr
Pixlr adalah perangkat lunak pengeditan foto online yang dapat digunakan secara gratis. Dengan antarmuka yang mirip dengan Photoshop, Pixlr menyediakan berbagai alat dan fitur pengeditan foto yang dapat membantu Anda mencapai hasil yang mengesankan. Meskipun versi gratis Pixlr memiliki keterbatasan dalam fitur, versi berbayar Pixlr X dan Pixlr E memungkinkan Anda untuk mengakses fitur-fitur yang lebih canggih.
Ini hanya beberapa contoh alternatif Photoshop yang tersedia untuk PC. Setiap perangkat lunak memiliki kelebihan dan kekurangan masing-masing, jadi pastikan untuk melakukan penelitian lebih lanjut dan mencoba beberapa dari mereka untuk menentukan mana yang paling sesuai dengan kebutuhan pengeditan foto Anda.
Membandingkan Photoshop dengan Perangkat Lunak Lainnya
Setiap perangkat lunak pengeditan foto memiliki fitur-fitur dan kemampuan yang berbeda. Berikut adalah perbandingan antara Photoshop dan beberapa perangkat lunak pengeditan foto lainnya:
1. GIMP vs. Photoshop
GIMP adalah perangkat lunak pengeditan foto gratis dan open-source, sementara Photoshop adalah perangkat lunak berlisensi dengan harga yang lebih tinggi. Photoshop memiliki antarmuka yang lebih user-friendly dan fitur-fitur yang lebih canggih, sementara GIMP lebih cocok untuk pengguna pemula atau yang memiliki anggaran terbatas. Photoshop juga lebih populer di kalangan profesional dan menawarkan integrasi yang lebih baik dengan produk Adobe lainnya.
2. Affinity Photo vs. Photoshop
Affinity Photo adalah alternatif yang kuat untuk Photoshop dengan harga yang lebih terjangkau. Kedua perangkat lunak ini menawarkan fitur-fitur canggih dan alat-alat pengeditan foto yang lengkap. Namun, Photoshop memiliki basis pengguna yang lebih besar dan lebih banyak sumber daya online yang tersedia, sementara Affinity Photo menawarkan antarmuka yang lebih intuitif dan harga yang lebih rendah.
3. Corel PaintShop Pro vs. Photoshop
Corel PaintShop Pro adalah perangkat lunak pengeditan foto yang populer dengan harga yang lebih terjangkau daripada Photoshop. Kedua perangkat lunak ini menyediakan alat-alat pengeditan foto yang lengkap, namun Photoshop memiliki fitur-fitur lanjutan yang lebih canggih. Jika Anda mencari alternatif yang lebih terjangkau dengan antarmuka yang familiar, PaintShop Pro bisa menjadi pilihan yang baik.
4. Pixlr vs. Photoshop
Pixlr adalah perangkat lunak pengeditan foto onlineyang juga menyediakan versi desktop. Pixlr menawarkan antarmuka yang mirip dengan Photoshop dan fitur-fitur pengeditan foto dasar yang dapat memenuhi kebutuhan pengguna pemula. Namun, Photoshop memiliki lebih banyak fitur canggih dan kemampuan yang lebih luas dalam pengeditan foto. Jika Anda mencari solusi pengeditan foto yang sederhana dan gratis, Pixlr dapat menjadi alternatif yang baik.
Memilih antara Photoshop dan perangkat lunak pengeditan foto lainnya tergantung pada kebutuhan dan preferensi pribadi Anda. Jika Anda seorang profesional atau menginginkan fitur-fitur canggih dan dukungan yang lebih luas, Photoshop mungkin menjadi pilihan terbaik. Namun, jika Anda memiliki anggaran terbatas atau hanya membutuhkan fitur dasar, alternatif seperti GIMP, Affinity Photo, Corel PaintShop Pro, atau Pixlr dapat menjadi pilihan yang baik.
Menjaga Photoshop Anda Tetap Terbaru
Penting untuk menjaga Photoshop Anda tetap terbaru dengan memperbarui versi dan menginstal pembaruan. Pembaruan dan versi terbaru Photoshop tidak hanya memberikan fitur-fitur baru yang meningkatkan pengalaman pengguna, tetapi juga memperbaiki bug dan masalah keamanan yang ada. Berikut adalah beberapa tips untuk menjaga Photoshop Anda tetap terbaru:
1. Aktifkan Pembaruan Otomatis
Adobe menyediakan opsi untuk mengaktifkan pembaruan otomatis dalam pengaturan Photoshop. Dengan mengaktifkan opsi ini, Photoshop akan secara otomatis memeriksa dan mengunduh pembaruan terbaru. Pastikan Anda terhubung ke internet untuk memungkinkan pembaruan otomatis ini.
2. Periksa Pembaruan Secara Manual
Jika Anda tidak mengaktifkan pembaruan otomatis, Anda masih dapat memeriksa pembaruan secara manual. Di Photoshop, buka menu "Help" dan pilih opsi "Updates" atau "Check for Updates". Photoshop akan memeriksa pembaruan yang tersedia dan memberi tahu Anda jika ada pembaruan yang perlu diinstal.
3. Ikuti Adobe Creative Cloud
Jika Anda menggunakan Adobe Creative Cloud (CC) untuk mengakses Photoshop, pastikan Anda mengikuti pembaruan yang disediakan melalui Creative Cloud. Creative Cloud memberi Anda akses ke versi terbaru Photoshop dan memungkinkan Anda mengunduh pembaruan saat mereka dirilis.
4. Tidak Melewati Pembaruan Besar
Selain pembaruan kecil yang rutin, Adobe juga merilis pembaruan besar untuk Photoshop dari waktu ke waktu. Pembaruan besar ini sering kali menambahkan fitur-fitur baru yang signifikan. Pastikan Anda tidak melewatkan pembaruan besar ini dan segera menginstalnya untuk mendapatkan fitur baru yang ditawarkan.
5. Mengikuti Sumber Daya Online
Untuk tetap mendapatkan informasi tentang pembaruan terbaru dan fitur-fitur baru dalam Photoshop, ikuti sumber daya online seperti blog, forum, atau saluran YouTube yang membahas tentang Photoshop. Sumber daya ini seringkali memberikan informasi tentang pembaruan terbaru dan cara mengoptimalkan fitur-fitur baru dalam Photoshop.
Dengan menjaga Photoshop Anda tetap terbaru, Anda akan dapat memanfaatkan fitur-fitur dan pembaruan terbaru yang ditawarkan oleh Adobe. Hal ini akan memastikan Anda dapat mengoptimalkan pengalaman pengguna dan mendapatkan hasil terbaik dalam pengeditan foto dan desain grafis.
Persimpangan
Photoshop adalah perangkat lunak pengeditan foto yang kuat dan populer yang ditujukan untuk pengguna PC. Dalam artikel blog ini, kami telah memberikan panduan lengkap dan terperinci tentang cara mengunduh Photoshop untuk PC Anda. Kami juga telah membahas berbagai versi Photoshop yang tersedia, persyaratan sistem yang diperlukan, dan langkah-langkah untuk mengunduh dan menginstal Photoshop dengan sukses. Selain itu, kami juga mengulas beberapa alternatif Photoshop yang dapat Anda pertimbangkan, serta memberikan tips untuk meningkatkan keterampilan Anda dalam menggunakan Photoshop.
Photoshop adalah alat yang tak tergantikan dalam pengeditan foto dan desain grafis. Dengan menggunakan Photoshop, Anda dapat menghasilkan karya yang menakjubkan dan mengungkap potensi kreatif Anda. Dengan mengikuti panduan dan tips dalam artikel ini, Anda akan dapat memiliki Photoshop di PC Anda dan memulai perjalanan pengeditan foto yang menarik.
Jadi, tunggu apa lagi? Unduh Photoshop untuk PC Anda sekarang dan mulailah menjelajahi dunia pengeditan foto yang tak terbatas!
Post a Comment for "Download Photoshop untuk PC: Panduan Lengkap dan Terperinci"