Photoshop CS6: Panduan Lengkap dan Terperinci
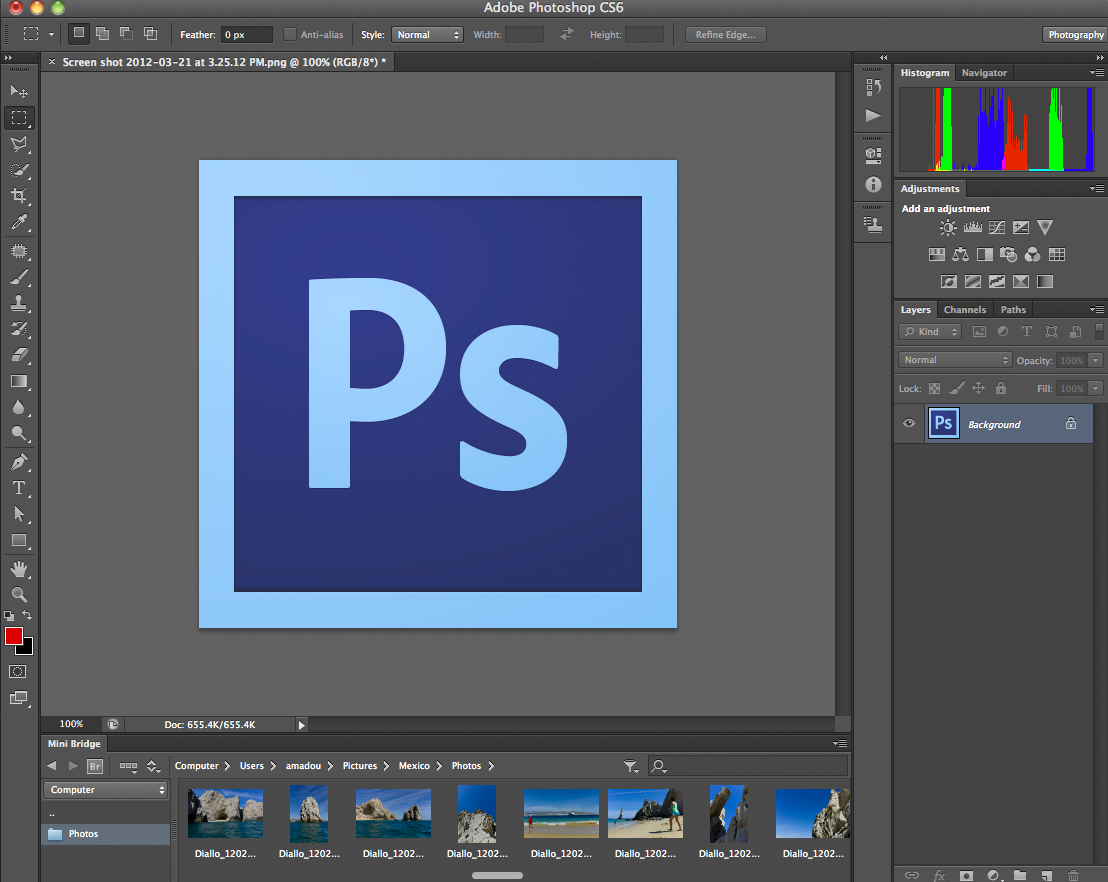
Photoshop CS6 adalah salah satu perangkat lunak pengeditan foto paling populer di dunia. Dengan fitur-fitur canggihnya, Photoshop CS6 memberikan kemampuan tak terbatas bagi para pengguna untuk mengubah foto biasa menjadi karya seni yang menakjubkan. Dalam artikel ini, kami akan memberikan panduan komprehensif tentang cara menggunakan Photoshop CS6, mulai dari dasar-dasar hingga teknik-teknik lanjutan.
Mengenal antarmuka Photoshop CS6
Antarmuka Photoshop CS6 memiliki tata letak yang terorganisir dengan baik dan berbagai elemen yang memungkinkan pengguna untuk mengedit foto dengan mudah. Pada tata letak standar, Anda akan melihat panel alat di sebelah kiri, jendela dokumen di tengah, dan panel layer serta panel properti di sebelah kanan. Di bagian atas, terdapat toolbar dengan berbagai alat utama.
Untuk memaksimalkan efisiensi kerja Anda, Anda dapat menyesuaikan tata letak Photoshop CS6 sesuai kebutuhan Anda. Anda dapat mengatur ulang posisi panel, menyembunyikan atau menampilkan panel tertentu, dan menggabungkan beberapa panel ke dalam satu grup. Selain itu, Anda juga dapat mengatur preferensi pengaturan keyboard dan mengubah tema warna antarmuka.
Panel Alat
Panel alat berisi berbagai alat yang dapat Anda gunakan untuk mengedit foto. Terdapat alat seleksi, alat lukis, alat penghapus, alat pemotong, alat tekstur, dan banyak lagi. Setiap alat memiliki fungsinya masing-masing dan dapat disesuaikan dengan pengaturan yang berbeda-beda.
Jendela Dokumen
Jendela dokumen adalah tempat di mana Anda dapat melihat foto yang sedang diedit. Anda dapat membuka beberapa jendela dokumen secara bersamaan dan mengatur tampilannya dengan menggunakan tata letak tiling atau cascade. Selain itu, Anda dapat menggunakan zoom in dan zoom out untuk melihat detail foto dengan lebih jelas.
Panel Layer
Panel layer adalah tempat di mana Anda dapat mengatur dan mengedit layer pada foto. Layer adalah elemen fundamental dalam Photoshop CS6 yang memungkinkan Anda untuk menggabungkan foto dan efek dengan lebih baik. Anda dapat membuat layer baru, mengubah urutan layer, mengatur opasitas layer, dan banyak lagi.
Panel Properti
Panel properti memberikan pengaturan tambahan untuk alat yang sedang digunakan. Misalnya, jika Anda menggunakan alat brush, panel properti akan menampilkan opsi untuk mengubah ukuran, kekerasan, dan opasitas kuas. Setiap alat memiliki pengaturan yang berbeda pada panel properti, yang memungkinkan Anda untuk melakukan penyesuaian yang lebih detil.
Mengimpor dan mengekspor foto
Photoshop CS6 mendukung berbagai format file, termasuk JPEG, PNG, TIFF, dan PSD. Anda dapat mengimpor foto ke dalam Photoshop CS6 dengan cara drag and drop, atau menggunakan opsi "File" dan "Open" di menu utama. Setelah foto diimpor, Anda dapat mulai mengeditnya sesuai keinginan Anda.
Setelah selesai mengedit foto, Anda dapat mengekspornya ke berbagai format file dan mengoptimalkan kualitasnya. Anda dapat menggunakan opsi "File" dan "Save As" untuk menyimpan foto dalam format PSD, yang memungkinkan Anda untuk mempertahankan semua layer dan pengaturan yang telah Anda buat. Selain itu, Anda juga dapat mengekspor foto ke format JPEG, PNG, atau TIFF untuk digunakan di media lain.
Mengoptimalkan Kualitas Foto
Untuk mengoptimalkan kualitas foto saat diekspor, Anda dapat mengatur tingkat kompresi untuk format JPEG dan PNG. Semakin tinggi tingkat kompresi, semakin kecil ukuran file, tetapi juga semakin rendah kualitas foto. Oleh karena itu, penting untuk menemukan keseimbangan antara ukuran file yang lebih kecil dan kualitas foto yang baik.
Menyesuaikan Resolusi dan Dimensi
Anda juga dapat menyesuaikan resolusi dan dimensi foto saat mengekspornya. Jika Anda ingin mencetak foto dalam ukuran besar, maka penting untuk memastikan bahwa resolusi foto mencukupi agar tidak terlihat pecah atau blur. Untuk penggunaan web atau media sosial, Anda dapat mengubah dimensi foto agar sesuai dengan tampilan yang diinginkan.
Menggunakan alat seleksi
Alat seleksi adalah salah satu fitur paling penting dalam Photoshop CS6, yang memungkinkan Anda untuk memilih objek dalam foto dan mengeditnya secara terpisah. Photoshop CS6 menyediakan berbagai alat seleksi, termasuk rectangular marquee, elliptical marquee, lasso, polygonal lasso, magnetic lasso, quick selection, dan magic wand.
Rectangular Marquee
Rectangular marquee memungkinkan Anda untuk membuat seleksi persegi atau persegi panjang di foto. Anda dapat menyesuaikan ukuran dan posisi seleksi sesuai kebutuhan. Setelah seleksi dibuat, Anda dapat melakukan berbagai pengeditan hanya pada area yang terpilih.
Elliptical Marquee
Elliptical marquee bekerja serupa dengan rectangular marquee, tetapi menghasilkan seleksi berbentuk elips atau lingkaran. Anda juga dapat menyesuaikan ukuran dan posisi seleksi sesuai keinginan Anda.
Lasso
Lasso adalah alat seleksi bebas yang memungkinkan Anda untuk membuat seleksi dengan bebas menggambar garis di sekitar objek. Anda dapat melakukan seleksi dengan bebas tangan atau menggunakan mouse. Alat lasso sangat berguna untuk seleksi objek yang memiliki bentuk tidak teratur atau kompleks.
Polygonal Lasso
Polygonal lasso memungkinkan Anda untuk membuat seleksi dengan menghubungkan titik-titik di sekitar objek. Anda dapat membuat seleksi sudut-sudut tajam dengan cepat dan akurat menggunakan alat ini.
Magnetic Lasso
Magnetic lasso memungkinkan Anda untuk membuat seleksi dengan cara mengikuti kontur objek secara otomatis. Alat ini akan menyesuaikan seleksi dengan tepi objek yang Anda lewati. Magnetic lasso berguna untuk seleksi objek dengan kontur yang jelas.
Quick Selection
Quick selection adalah alat seleksi pintar yang secara otomatis mengenali dan menyesuaikan seleksi dengan objek yang Anda sentuh. Anda dapat menggambar seleksi dengan cepat dan akurat menggunakan alat ini.
Magic Wand
Magic wand memungkinkan Anda untuk membuat seleksi berdasarkan warna atau tonalitas tertentu di foto. Anda dapat menyesuaikan toleransi dan kekuatan alat untuk mendapatkan seleksi yang lebih tepat.
Menerapkan penyesuaian warna
Penyesuaian warna adalah teknik penting dalam pengeditan foto untuk mencapai hasil yang diinginkan. Photoshop CS6 menyediakan berbagai alat dan fitur untuk melakukan penyesuaian warna, seperti brightness/contrast, levels, curves, hue/saturation, color balance, dan selective color.
Brightness/Contrast
Brightness/contrast memungkinkan Anda untuk mengubah kecerahan dan kontras secara umum pada foto. Anda dapat meningkatkan kecerahan untuk foto yang terlalu gelap, atau mengurangi kontras untuk foto yang terlalu kontras.
Levels
Levels memungkinkan Anda untuk mengatur kecerahan, kontras, dan tingkat hitam putih pada berbagai tingkatan. Anda dapat menggunakan kurva histogram untuk melihat distribusi tonal pada foto dan melakukan penyesuaian sesuai kebutuhan.
Curves
Curves memungkinkan Anda untuk mengatur kecerahan dan kontras pada tingkat yang lebih detil. Anda dapat membuat kurva yang disesuaikan secara manual atau menggunakan preset
Curves
Curves memungkinkan Anda untuk mengatur kecerahan dan kontras pada tingkat yang lebih detil. Anda dapat membuat kurva yang disesuaikan secara manual atau menggunakan preset yang telah disediakan. Dengan menggunakan alat ini, Anda dapat mengontrol tingkat kecerahan dan kontras pada setiap titik pada histogram foto.
Hue/Saturation
Hue/saturation memungkinkan Anda untuk mengubah warna dan saturasi pada foto. Anda dapat memilih warna tertentu dan mengubah hue (tonalitas) atau saturasi (kejenuhan) warna tersebut. Alat ini berguna untuk melakukan koreksi warna atau menciptakan efek kreatif pada foto.
Color Balance
Color balance memungkinkan Anda untuk mengatur keseimbangan warna pada foto. Anda dapat meningkatkan warna tertentu atau mengurangi dominasi warna lainnya. Dengan alat ini, Anda dapat mengoreksi warna yang tidak seimbang atau menciptakan efek pencahayaan yang unik pada foto.
Selective Color
Selective color memungkinkan Anda untuk mengedit warna tertentu pada foto dengan lebih terperinci. Anda dapat mengatur tingkat cyan, magenta, yellow, dan black pada warna-warna tertentu dalam foto. Alat ini sangat berguna untuk melakukan koreksi warna yang spesifik atau menciptakan efek warna yang dramatis.
Membuat dan mengedit layer
Layer adalah salah satu konsep terpenting dalam Photoshop CS6 yang memungkinkan Anda untuk menggabungkan foto dan efek dengan lebih baik. Dengan menggunakan layer, Anda dapat mengedit bagian foto secara terpisah tanpa mempengaruhi bagian lainnya. Photoshop CS6 menyediakan berbagai opsi dan fitur untuk membuat dan mengedit layer dengan mudah.
Membuat Layer Baru
Anda dapat membuat layer baru di Photoshop CS6 dengan menggunakan opsi "Layer" dan "New" di menu utama, atau dengan menekan tombol "New Layer" di panel layer. Setelah membuat layer baru, Anda dapat menamainya dan mengatur pengaturan lainnya, seperti opasitas, mode campuran, dan lain-lain.
Menggabungkan Layer
Jika Anda ingin menggabungkan beberapa layer menjadi satu, Anda dapat menggunakan opsi "Merge Layers" atau "Flatten Image" di menu "Layer". Namun, penting untuk diingat bahwa setelah layer digabungkan, Anda tidak dapat mengedit bagian foto secara terpisah lagi.
Mengatur Urutan Layer
Anda dapat mengubah urutan layer dengan menyeret dan menjatuhkannya di panel layer. Layer yang berada di atas akan tumpang tindih dengan layer di bawahnya. Dengan mengatur urutan layer, Anda dapat menciptakan efek transparansi atau mengatur objek yang berada di depan atau di belakang.
Opasitas dan Mode Campuran
Anda dapat mengatur opasitas layer untuk mengontrol tingkat transparansi. Semakin rendah opasitas, semakin transparan objek pada layer tersebut. Selain itu, Anda juga dapat mengubah mode campuran layer untuk menciptakan efek yang berbeda. Misalnya, menggunakan mode "Multiply" akan menciptakan efek penggabungan warna, sementara mode "Overlay" akan memberikan efek kontras.
Menggunakan Layer Mask
Layer mask memungkinkan Anda untuk menghapus atau menyembunyikan bagian dari layer tanpa mengubah foto asli. Anda dapat menggunakan brush hitam atau putih untuk menerapkan mask pada layer. Brush hitam akan menghapus bagian layer, sementara brush putih akan memunculkan kembali bagian yang telah dihapus.
Menggunakan alat retouching
Alat retouching adalah alat yang digunakan untuk memperbaiki dan memperindah foto dengan menghapus noda, menghilangkan kerutan, memperbaiki warna kulit, dan banyak lagi. Photoshop CS6 menyediakan berbagai alat retouching yang dapat Anda gunakan untuk menciptakan hasil yang lebih sempurna dan menarik.
Spot Healing Brush
Spot healing brush adalah alat yang sangat berguna untuk menghapus noda atau bintik-bintik pada foto. Alat ini secara otomatis menyesuaikan warna dan tekstur di sekitar noda, sehingga membuatnya terlihat seperti tidak pernah ada. Anda dapat mengatur ukuran dan kekerasan kuas untuk menghasilkan hasil yang lebih halus.
Clone Stamp
Clone stamp memungkinkan Anda untuk menyalin satu area foto dan menggandakannya di area lain. Alat ini berguna untuk menghilangkan objek yang tidak diinginkan atau memperbaiki bagian yang rusak. Anda dapat mengatur ukuran kuas dan menyesuaikan opasitas untuk menghasilkan hasil yang lebih alami.
Patch Tool
Patch tool memungkinkan Anda untuk mengganti area foto dengan area lain yang memiliki tekstur atau warna yang serupa. Alat ini berguna untuk menghilangkan kerutan, menghapus objek besar, atau memperbaiki area yang rusak. Anda dapat menggambar seleksi di sekitar area yang ingin diganti, dan Photoshop CS6 akan secara otomatis menyesuaikan dan menggabungkan area baru dengan area sekitarnya.
Red Eye Tool
Red eye tool digunakan untuk memperbaiki mata merah pada foto yang dihasilkan oleh cahaya kilat. Anda dapat mengklik mata merah pada foto, dan Photoshop CS6 akan secara otomatis menghapus efek mata merah dan mengembalikan warna mata yang asli.
Healing Brush
Healing brush adalah alat yang lebih canggih dari spot healing brush. Alat ini memungkinkan Anda untuk mengambil sampel warna dan tekstur dari satu area foto dan menerapkannya ke area lain. Anda dapat menghapus noda atau menghilangkan kerutan dengan lebih presisi menggunakan alat ini.
Menerapkan efek dan filter
Efek dan filter adalah cara yang kreatif untuk meningkatkan tampilan foto Anda. Photoshop CS6 menyediakan berbagai efek dan filter yang dapat Anda terapkan dengan mudah untuk menciptakan foto yang unik dan menarik.
Blur
Blur adalah efek yang digunakan untuk membuat bagian tertentu pada foto menjadi buram atau tidak tajam. Photoshop CS6 menyediakan berbagai jenis blur, seperti gaussian blur, motion blur, dan lens blur. Anda dapat mengatur intensitas dan area yang ingin di-blur untuk menciptakan efek yang diinginkan.
Sharpen
Sharpen adalah efek yang digunakan untuk meningkatkan ketajaman foto. Anda dapat menggunakan unsharp mask atau smart sharpen untuk meningkatkan detail pada foto. Anda dapat mengatur intensitas dan radius efek untuk menghasilkan hasil yang lebih tajam.
Artistic Filters
Artistic filters adalah efek yang digunakan untuk menciptakan efek seni pada foto. Photoshop CS6 menyediakan berbagai efek, seperti watercolor, oil paint, dan pastels. Anda dapat mengubah foto biasa menjadi karya seni yang menakjubkan dengan menggunakan efek ini.
Gradient
Gradient adalah efek yang digunakan untuk menciptakan peralihan warna yang halus pada foto. Anda dapat membuat gradient dengan dua warna atau lebih, dan mengatur arah dan intensitas peralihan warnanya. Efek gradient berguna untuk menciptakan latar belakang yang menarik atau memberikan sentuhan kreatif pada foto Anda.
Texture Overlay
Texture overlay adalah efek yang digunakan untuk menambahkan tekstur pada foto. Anda dapat menggunakan texture overlay untuk memberikan efek vintage, kertas, kain, atau tekstur lainnya pada foto. Dengan menyesuaikan opasitas dan mode campuran, Anda dapat menggabungkan tekstur dengan foto asli dengan seimbang.
Menggunakan teks dan bentuk
Teks dan bentuk adalah elemen grafis yang dapat Anda tambahkan pada foto untuk memberikan informasi, judul, atau elemen dekoratif. Photoshop CS6 menyediakan berbagai alat dan fitur untuk menambahkan teks dan
Menggunakan teks dan bentuk
Teks dan bentuk adalah elemen grafis yang dapat Anda tambahkan pada foto untuk memberikan informasi, judul, atau elemen dekoratif. Photoshop CS6 menyediakan berbagai alat dan fitur untuk menambahkan teks dan bentuk dengan kreativitas tanpa batas.
Menambahkan Teks
Anda dapat menambahkan teks pada foto dengan menggunakan alat Teks Horizontal atau Teks Vertikal di toolbar. Setelah memilih alat tersebut, Anda dapat mengklik di area foto dan mulai mengetik teks yang diinginkan. Photoshop CS6 menyediakan berbagai opsi untuk mengubah jenis huruf, ukuran, warna, dan efek lainnya pada teks.
Mengatur Teks
Setelah menambahkan teks, Anda dapat mengatur posisi dan ukuran teks dengan menggunakan alat Transformasi atau dengan mengklik dan menyeret teks tersebut. Anda juga dapat mengubah opasitas atau mengatur efek bayangan pada teks untuk memberikan tampilan yang lebih menarik.
Menambahkan Bentuk
Photoshop CS6 menyediakan berbagai bentuk dasar, seperti persegi, lingkaran, segitiga, dan banyak lainnya. Anda dapat menambahkan bentuk tersebut pada foto dengan menggunakan alat Bentuk di toolbar. Setelah memilih bentuk yang diinginkan, Anda dapat mengklik di area foto dan melukis bentuk tersebut.
Mengubah Bentuk
Setelah menambahkan bentuk, Anda dapat mengubah warna, ukuran, dan posisi bentuk tersebut. Anda dapat menggunakan alat Transformasi untuk memutar, memperbesar, atau memperkecil bentuk. Selain itu, Anda juga dapat menggabungkan bentuk-bentuk atau mengubah mode campuran untuk menciptakan efek yang lebih kompleks.
Menggunakan alat lukis
Alat lukis adalah alat yang memungkinkan Anda untuk membuat gambar atau melukis secara digital di Photoshop CS6. Alat lukis ini menyediakan berbagai pilihan kuas, warna, dan efek untuk menciptakan karya seni yang unik dan menarik.
Menggunakan Kuas
Photoshop CS6 menyediakan berbagai jenis kuas, seperti kuas alami, kuas tekstur, kuas air, dan banyak lagi. Setiap jenis kuas memiliki karakteristik dan efek yang berbeda. Anda dapat memilih jenis kuas yang diinginkan dan mengatur ukuran, kekerasan, dan opasitas kuas sesuai kebutuhan Anda.
Menggunakan Warna
Dalam alat lukis, Anda dapat memilih warna yang diinginkan untuk melukis. Photoshop CS6 menyediakan berbagai pilihan warna, serta opsi untuk membuat palet warna kustom. Anda dapat menggunakan alat pipet untuk mengambil warna dari foto atau mencampur warna untuk menciptakan efek yang lebih kompleks.
Menggunakan Efek Lukisan
Photoshop CS6 juga menyediakan berbagai efek lukisan, seperti efek kanvas, efek cat air, efek minyak, dan banyak lagi. Anda dapat menggabungkan efek lukisan ini dengan penggunaan kuas dan warna untuk menciptakan karya seni yang realistis atau abstrak sesuai dengan gaya Anda.
Membuat dan menggunakan action
Action adalah fitur yang memungkinkan Anda untuk merekam dan mengotomatisasi tugas-tugas yang sering dilakukan di Photoshop CS6. Dengan menggunakan action, Anda dapat menghemat waktu dan meningkatkan efisiensi kerja Anda.
Merekam Action
Anda dapat merekam action dengan menggunakan opsi "Window" dan "Actions" di menu utama. Setelah membuka panel Actions, Anda dapat membuat grup baru dan merekam action di dalam grup tersebut. Setiap tindakan yang Anda lakukan pada foto akan direkam dan dapat diulang dengan satu klik.
Menggunakan Action
Setelah merekam action, Anda dapat menggunakan action tersebut dengan mengkliknya di panel Actions. Photoshop CS6 akan mengulang semua tindakan yang telah direkam dengan cepat dan akurat. Anda juga dapat mengedit atau menyesuaikan action yang telah direkam sesuai kebutuhan Anda.
Mengatur Keyboard Shortcut
Anda dapat mengatur shortcut keyboard untuk action yang telah Anda buat. Dengan mengatur shortcut keyboard, Anda dapat menjalankan action lebih cepat dengan menekan kombinasi tombol tertentu. Ini sangat berguna jika Anda sering menggunakan action yang sama berulang-ulang.
Menggabungkan foto menggunakan blending mode
Blending mode adalah fitur yang memungkinkan Anda menggabungkan beberapa foto menjadi satu dengan mengatur bagaimana warna dan piksel dari foto-foto tersebut saling berinteraksi. Photoshop CS6 menyediakan berbagai blending mode yang dapat Anda gunakan untuk menciptakan efek yang unik dan menarik.
Normal
Blending mode Normal adalah blending mode standar yang mempertahankan warna dan piksel asli dari setiap foto. Ketika Anda menggabungkan dua foto dengan blending mode Normal, foto-foto tersebut akan tumpang tindih secara penuh tanpa mengubah warna atau piksel.
Multiply
Blending mode Multiply menggabungkan warna dari foto-foto yang saling tumpang tindih dengan mengalikan warna piksel pada setiap titik. Hal ini menciptakan efek penggabungan warna yang lebih gelap dan lebih kontras. Blending mode ini berguna untuk menciptakan efek bayangan atau memberikan kekayaan warna pada foto.
Screen
Blending mode Screen juga menggabungkan warna dari foto-foto yang saling tumpang tindih, tetapi dengan cara yang berbeda. Blending mode ini mengalikan warna piksel pada setiap titik, tetapi dalam arah yang berkebalikan dengan Multiply. Hasilnya adalah foto yang lebih terang dan lebih kontras. Blending mode ini berguna untuk menciptakan efek cahaya atau memberikan pencahayaan yang dramatis pada foto.
Overlay
Blending mode Overlay menggabungkan warna dan piksel dari foto-foto yang saling tumpang tindih dengan mempertahankan kontras dan detail dari setiap foto. Blending mode ini menciptakan efek yang dramatis dan kontras pada foto. Anda dapat menggunakan Overlay untuk memberikan efek khusus atau meningkatkan kekuatan visual pada foto Anda.
Menggunakan alat 3D
Photoshop CS6 menyediakan alat 3D yang memungkinkan Anda untuk membuat dan mengedit objek 3D dalam lingkungan tiga dimensi. Dengan menggunakan alat 3D ini, Anda dapat menambahkan dimensi dan kedalaman pada foto Anda serta menciptakan efek yang lebih menarik.
Membuat Objek 3D
Anda dapat membuat objek 3D dengan menggunakan opsi "3D" di menu utama. Setelah memilih opsi tersebut, Anda dapat memilih objek dasar, seperti kubus, bola, atau silinder, dan mulai mengubahnya menjadi objek 3D yang lebih kompleks. Anda juga dapat mengimpor objek 3D dari file eksternal dan mengeditnya di Photoshop CS6.
Mengatur Material dan Pencahayaan
Setelah membuat objek 3D, Anda dapat mengatur material dan pencahayaan pada objek tersebut untuk menciptakan efek yang lebih realistis. Anda dapat memilih tekstur, mengatur refleksi, mengatur warna, dan banyak lagi. Selain itu, Anda juga dapat menambahkan pencahayaan untuk memberikan efek bayangan dan pencahayaan yang lebih dramatis pada objek 3D Anda.
Mengedit dan Menyusun Objek 3D
Setelah objek 3D selesai, Anda dapat mengedit dan menyusun objek tersebut secara bebas di lingkungan tiga dimensi. Anda dapat memutar, memindahkan, atau memperbesar objek dengan alat Transformasi. Anda juga dapat menggabungkan beberapa objek 3D menjadi satu komposisi yang lebih kompleks.Render dan Export Objek 3D
Setelah selesai mengedit objek 3D, Anda dapat merender dan mengekspor objek tersebut untuk digunakan di media lain. Photoshop CS6 menyediakan opsi untuk merender objek 3D dalam berbagai format, seperti PNG, JPEG, atau TIFF. Anda dapat mengatur kualitas rendering, resolusi, dan opsi lainnya sebelum melakukan proses render.
Menggunakan fitur Content-Aware
Fitur Content-Aware di Photoshop CS6 memungkinkan Anda untuk menghapus objek yang tidak diinginkan dari foto dengan mudah dan cepat. Fitur ini bekerja dengan cara secara otomatis mengenali pola di sekitar objek dan mengisi area yang dihapus dengan pola yang cocok.
Content-Aware Fill
Content-Aware Fill adalah alat yang digunakan untuk menghapus objek dari foto. Anda dapat menggunakan alat seleksi atau alat cropping untuk memilih area yang ingin dihapus, lalu menggunakan Content-Aware Fill untuk mengisi area tersebut dengan pola yang cocok dari sekitarnya. Alat ini sangat berguna untuk menghapus objek yang mengganggu atau mengedit latar belakang foto dengan cepat.
Content-Aware Move
Content-Aware Move adalah alat yang memungkinkan Anda untuk memindahkan objek dalam foto ke lokasi lain dengan mudah. Anda dapat menggunakan alat seleksi atau alat cropping untuk memilih objek yang ingin dipindahkan, lalu menggunakan Content-Aware Move untuk memindahkan objek ke lokasi baru. Alat ini secara otomatis akan mengisi area yang ditinggalkan oleh objek dengan pola yang cocok.
Membuat seleksi yang rumit dengan Refine Edge
Refine Edge adalah fitur yang memungkinkan Anda untuk membuat seleksi yang rumit dengan tingkat presisi yang tinggi. Fitur ini sangat berguna ketika Anda memiliki objek dengan tepi yang tidak jelas atau latar belakang yang kompleks.
Membuat Seleksi dengan Refine Edge
Anda dapat menggunakan Refine Edge dengan memilih alat seleksi yang sesuai, seperti alat Lasso atau Quick Selection. Setelah membuat seleksi, Anda dapat membuka Refine Edge dan mengatur pengaturan seperti Radius, Smooth, Feather, dan kontrak untuk meningkatkan keakuratan seleksi. Anda juga dapat menggunakan alat Refine Edge Brush untuk menyesuaikan seleksi secara manual pada bagian yang rumit.
Output Seleksi
Setelah mengatur seleksi dengan Refine Edge, Anda dapat menggunakannya untuk berbagai tujuan. Anda dapat menghapus latar belakang yang kompleks, menyimpan seleksi sebagai masker, atau menggabungkan objek dengan latar belakang yang berbeda. Fitur Refine Edge memungkinkan Anda untuk menciptakan seleksi yang lebih halus dan presisi pada objek yang rumit.
Membuat foto panoramik
Photoshop CS6 menyediakan fitur untuk membuat foto panoramik dengan menggabungkan beberapa foto menjadi satu. Fitur ini memungkinkan Anda untuk menciptakan panorama yang indah dengan tampilan yang luas dan detail yang tinggi.
Mengambil Foto Panoramik
Untuk membuat foto panoramik, Anda perlu mengambil serangkaian foto yang tumpang tindih secara horizontal atau vertikal. Pastikan untuk menggunakan tripod agar posisi dan sudut pengambilan foto konsisten. Anda juga dapat menggunakan fitur level pada kamera atau grid overlay untuk membantu menjaga keseimbangan dan keselarasan antara foto-foto yang diambil.
Menggabungkan Foto
Setelah mengambil foto-foto panoramik, Anda dapat membuka Photoshop CS6 dan memilih opsi "File" dan "Automate" di menu utama. Kemudian, pilih "Photomerge" dan pilih foto-foto yang ingin digabungkan. Photoshop CS6 akan secara otomatis menggabungkan foto-foto tersebut menjadi satu foto panoramik.
Menyesuaikan dan Mengedit Panorama
Setelah proses penggabungan selesai, Anda dapat menyesuaikan dan mengedit panorama sesuai keinginan Anda. Anda dapat menggunakan alat Crop untuk memotong bagian yang tidak diinginkan, menggunakan alat Transformasi untuk mengubah ukuran atau posisi panorama, dan menerapkan penyesuaian warna atau efek lainnya untuk meningkatkan tampilan panorama.
Dalam artikel ini, kami telah memberikan panduan lengkap tentang penggunaan Photoshop CS6. Dari mengenal antarmuka hingga penggunaan fitur-fitur canggih seperti Content-Aware dan Refine Edge, Anda dapat menguasai Photoshop CS6 dan menciptakan karya seni yang menakjubkan. Selamat mencoba!
Post a Comment for "Photoshop CS6: Panduan Lengkap dan Terperinci"